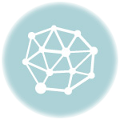12/05/2020 – AGGIORNAMENTO:
IL SITO TOONDOO NON È AL MOMENTO DISPONIBILE A CAUSA DI UN HACKERAGGIO.
Il fumetto nella formazione
In un precedente articolo abbiamo analizzato il ruolo del fumetto come strumento educativo. Infatti esso non è solo un’attività da svolgere durante il tempo libero, ma anche un efficace strumento didattico che può migliorare le capacità di lettura e scrittura, che promuove la riflessione e lo sviluppo del pensiero critico e che, spesso, fa avvicinare i suoi lettori a varie tematiche sociali come l’inclusione, i diritti civili e la diversità di genere.
Nel nostro progetto comic@school utilizziamo il fumetto come metodologia didattica e tra i tanti tool che utilizziamo, oggi vogliamo farvi conoscere Toondoo, un sito su cui è possibile realizzare dei fumetti.
E ora..diamo inizio al tutorial!
Registrazione
C’è solo un piccolo appunto da fare prima di iniziare, il sito è interamente in inglese, ma non preoccupatevi, vi spiegheremo in maniera dettagliata come fare per creare il vostro fumetto.
Innanzitutto è necessario registrarsi gratuitamente cliccando sul pulsante in alto a destra.
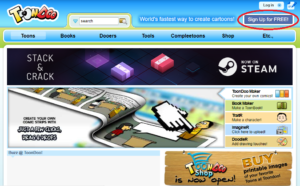
Vi verrà chiesto di scegliere un nome utente e una password, e di inserire la vostra email. Una volta finito, cliccate su Register.
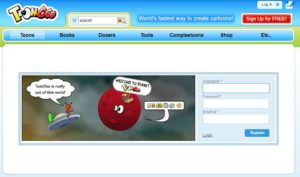
Il sito vi permetterà di scegliere tra due tipologie di registrazione, quella a Toondoo, rivolta al singolo utente e gratuita, e quella a Toondoo Spaces, per le scuole e a pagamento, che consente di registrare molti utenti senza bisogno di email e di monitorare e moderare le loro attività. Esso propone gli stessi strumenti di editing di Toondoo e delle clipart addizionali.
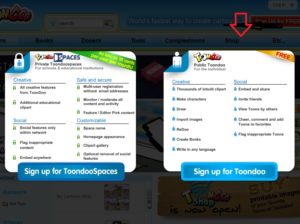
Una volta effettuato il login potrete iniziare la vostra avventura cliccando o sul pulsante Create o su quello ToonDoo Maker.
Creiamo la nostra storia
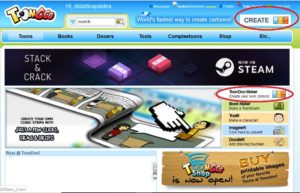
Per prima cosa dovrete scegliere il layout del vostro fumetto.
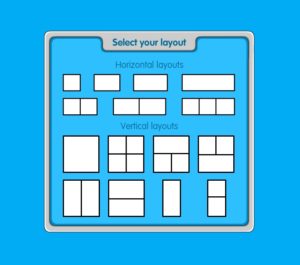
I pulsanti e le loro funzioni
Una volta fatto questo, si aprirà una schermata che vi permetterà di scegliere tra vari personaggi, sfondi e balloon per creare la vostra fantastica storia. Vi spiegheremo a breve le funzioni dell’ultima voce presente nella barra verticale a sinistra, che fa riferimento alle creazioni dell’utente.

Come modificare gli elementi
Ogni volta che inserirete un elemento nella vostra area di lavoro (la parte a sinistra dello schermo) potrete apportare delle modifiche cliccando sui pulsanti presenti sulla barra degli strumenti in basso. Per bloccare la posizione e la dimensione di un elemento basta cliccarci sopra e poi premere il pulsante Lock, vedrete che la linea tratteggiata che contorna l’immagine da voi selezionata svanirà.
Come modificare la dimensione dell’immagine ed il livello.
Per rimpicciolire l’immagine cliccare su Shrink, mentre per ingrandirla su Enlarge, se invece volete duplicarla, su Clone. Il pulsante Flip serve per girare l’elemento nella direzione opposta, mentre Rotate per ruotarla a destra o a sinistra. I pulsanti To front e To back servono per spostare l’elemento in primo o in secondo piano. Cliccate Delete se volete eliminare l’immagine. È importante notare che bisogna sempre prima cliccare sull’immagine e poi modificarla, o almeno controllare che sia racchiusa dalla linea tratteggiata.
Dopo delete ci sono altri quattro pulsanti la cui funzionalità dipende dall’elemento da voi selezionato. Prep si attiva solo se vengono selezionati degli oggetti (la 3 categoria della barra verticale a sinistra) e ne presenta delle varianti, Emotion invece consente di cambiare l’espressione dei personaggi, Posture la posizione e infine, cliccando su Color, si può cambiare colore.

Tra gli ultimi quattro pulsanti c’è Doodler che permette di aggiungere un tocco d’arte scegliendo la dimensione e il colore di un pennello con cui poter scrivere o disegnare.
Come personalizzare un nuove personaggio
Nel caso in cui si volesse creare un nuovo personaggio, bisogna cliccare su Traitr, dove poter scegliere la forma e il colore del viso, degli occhi, dei capelli, e anche caricare una foto di riferimento per creare una riproduzione ancora più autentica.

Altre funzionalità
Imaginer permette invece di caricare delle immagini da internet o dal proprio computer. L’ultimo pulsante dà delle informazioni sul sito. Tutto quello che viene creato o caricato sul sito è accessibile cliccando sull’ultima voce della barra verticale a sinistra.
Poiché gli elementi tra cui scegliere sono numerosi, il sito ci dà la possibilità di rendere la nostra ricerca molto più veloce, cercando una o più parole chiave. Scrivendo ad esempio DOG nella barra in alto a sinistra del primo riquadro, ci verranno mostrati tutti i risultati affini. NB: anche nella barra di ricerca bisogna scrivere in inglese altrimenti non verrà trovato nessun risultato.

Salva il progetto
Una volta terminato il progetto, cliccate su TOONDOO in alto a sinistra. Tramite questa schermata potrete aprire la cartella in cui i vostri file vengono salvati, potrete salvare il fumetto, scrivere una recensione oppure iniziare un nuovo progetto.

Infine date un titolo al fumetto, inserite una breve descrizione e dei tag e selezionate la lingua. Spuntando la prima casella permetterete agli altri utenti di apportare delle modifiche al vostro progetto, se selezionerete la seconda il vostro fumetto sarà invece acquistabile. Inoltre potrete decidere di renderlo pubblico, privato o di condividerlo con gli amici.
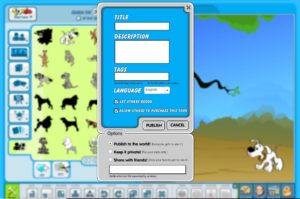
Ora che avete capito come funziona, non ci resta che augurarvi buon divertimento.
INFO E CONTATTI
Volete maggiori informazioni circa l’utilizzo del fumetto come metodologia didattica? Ci occupiamo di formazione docenti e formazione alunni. Contattaci per saperne di più!