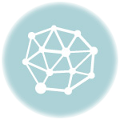Ci sono molte piattaforme per creare delle presentazioni, ma quella di cui vogliamo parlarvi oggi ha una particolarità: permette di di creare delle slide interattive per aumentare il coinvolgimento e la partecipazione degli studenti. Grazie a questo strumento sarà possibile inserire domande a scelta multipla, nuvole di parole e tanto altro. Soprattutto per la didattica a distanza può essere una risorsa molto utile, innanzitutto perchè gli studenti potranno vedere la presentazione dai loro dispositivi (pc, tablet o cellulare) inserendo un codice, e poi perchè potranno rispondere “in diretta” alle domande poste dall’insegnante.
Andiamo a scoprire come funziona!
Registrazione, versione gratuita e piani a pagamento
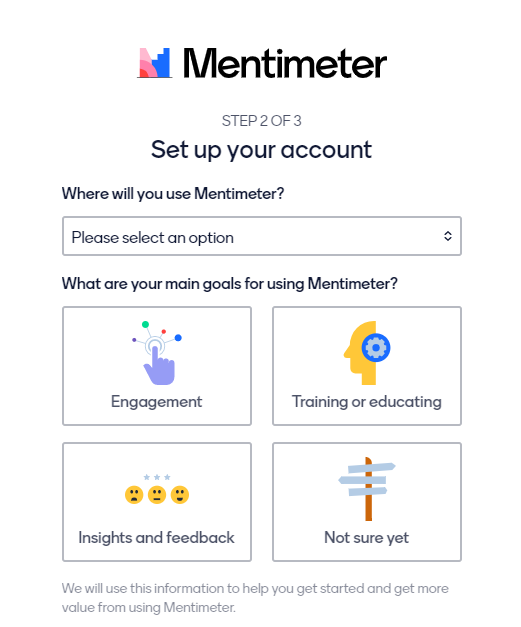
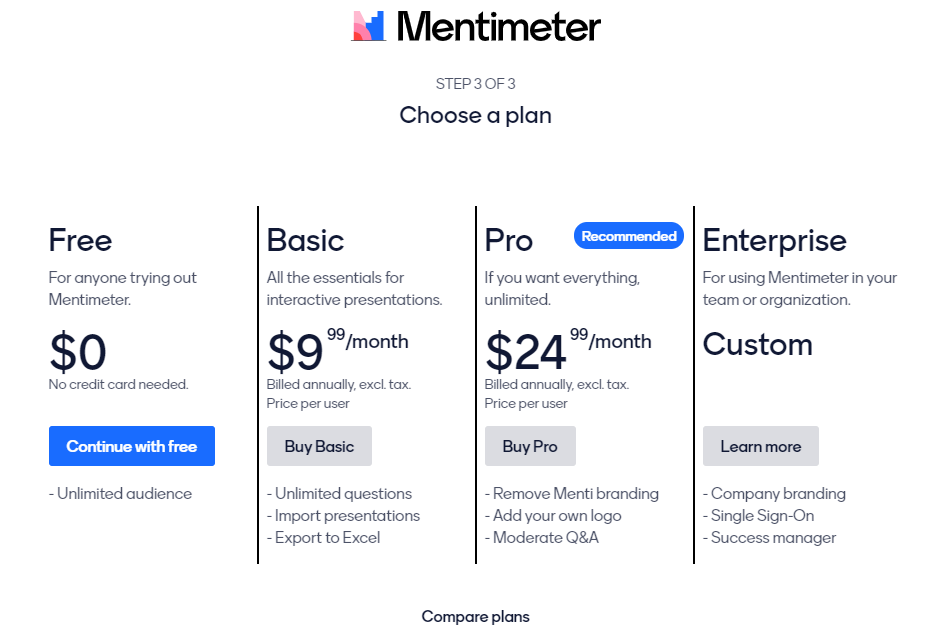
Come prima cosa bisogna collegarsi a Mentimeter e poi effettuare la registrazione cliccando in alto a destra su “Sign up”. È possibile utilizzare il proprio account Google, Facebook oppure inserire una mail. Una volta fatto ciò ci verranno fatte delle domande per ottimizzare la piattaforma in base alle nostre necessità; innanzitutto ci verrà chiesto se intendiamo utilizzare il software per lavoro, per l’insegnamento o per altri scopi. Selezionando la voce “Education” dovremo specificare il nostro ruolo scegliendo tra educatore (istruzione superiore), insegnante o studente. Lo step successivo consiste nell’indicare i motivi per cui vogliamo utilizzare la piattaforma, cioè per aumentare la partecipazione e il coinvolgimento, per formare ed educare o per ricevere dei feedback (possiamo scegliere più di un’opzione).
A questo punto dovremo scegliere se utilizzare la versione gratuita oppure se optare per un piano a pagamento. La versione di base presenta delle funzionalità ridotte, ad esempio si può inserire solo un numero limitato di slide interattive, ma non ci sono limiti per il numero di slide normali o di presentazioni che possiamo realizzare. Inoltre il sito prevede delle tariffe scontate per docenti e studenti, basta cliccare su “Compare plans” e poi su “Prices for education”.
Creare una presentazione
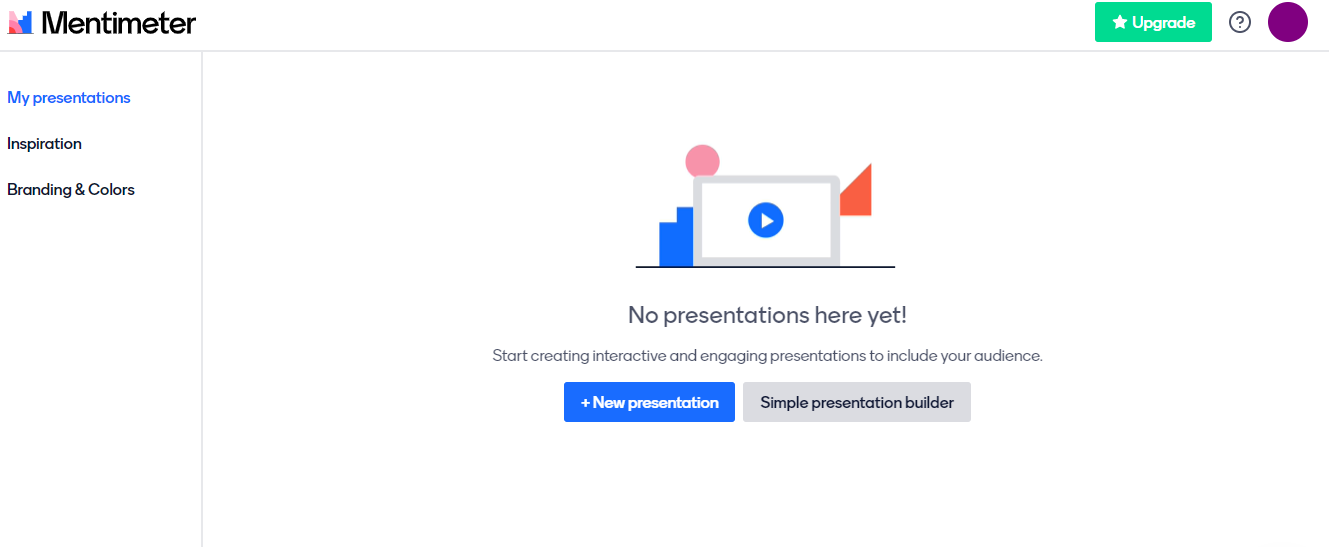
Creato il nostro account non ci resta che creare una presentazione. Cliccando su “+New presentation” creeremo una presentazione da zero, se invece abbiamo bisogno di un piccolo aiuto per iniziare, soprattutto per realizzare delle slide interattive, possiamo cliccare su “Simple presentation builder“. Nella procedura guidata dovremo semplicemente inserire del testo nei campi prefissati e poi potremo visualizzare il risultato finale, che potrà essere modificato e arricchito con altre diapositive.
Tipologie di slide
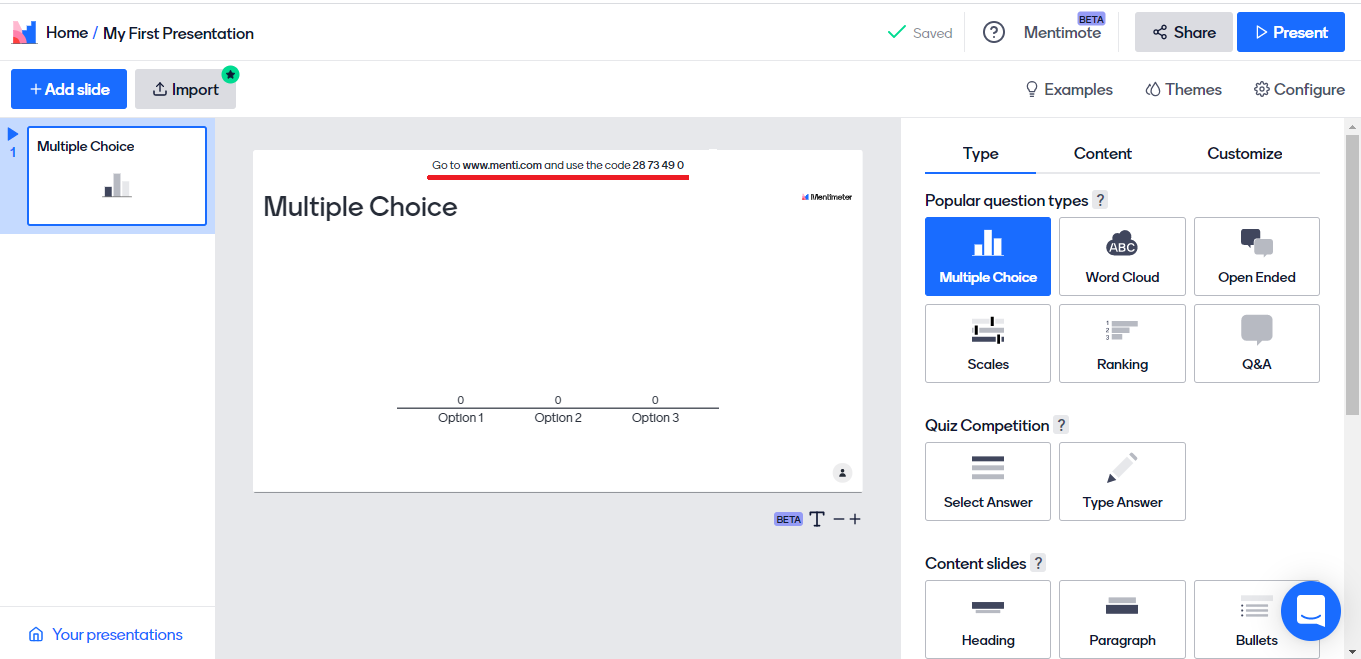
Creare una nuova presentazione è molto semplice. Innanzitutto lo spazio di lavoro è diviso in tre sezioni: a sinistra abbiamo le varie diapositive che compongono la presentazione, al centro abbiamo il foglio bianco e a destra possiamo scegliere tra le varie tipologie di slide e possiamo modificare e personalizzare i contenuti. Non appena selezioniamo una slide compariranno in alto un link e un codice che dovremo comunicare ai nostri studenti per permettergli di vedere la presentazione dai loro dispositivi.
- In “Popular question types” possiamo aggiungere domande a scelta multipla, nuvole di parole, domande a risposta aperta, classifiche o indici di gradimento.
- In “Quiz competition” gli studenti possono sfidarsi o digitando o selezionando la risposta corretta tra quelle presenti.
- In “Content slides” troviamo le slide di base, possiamo aggiungere un titolo, un titolo ed un paragrafo, un elenco puntato, un’immagine, un video, numeri e lettere in un formato più grande o delle citazioni.
- In “Advanced questions” ci sono delle slide per inserire altre tipologie di domande, ad esempio se abbiamo lanciato una sfida ai nostri studenti possiamo chiedere loro di prevedere chi sarà il vincitore.
Presenter pace e audience pace
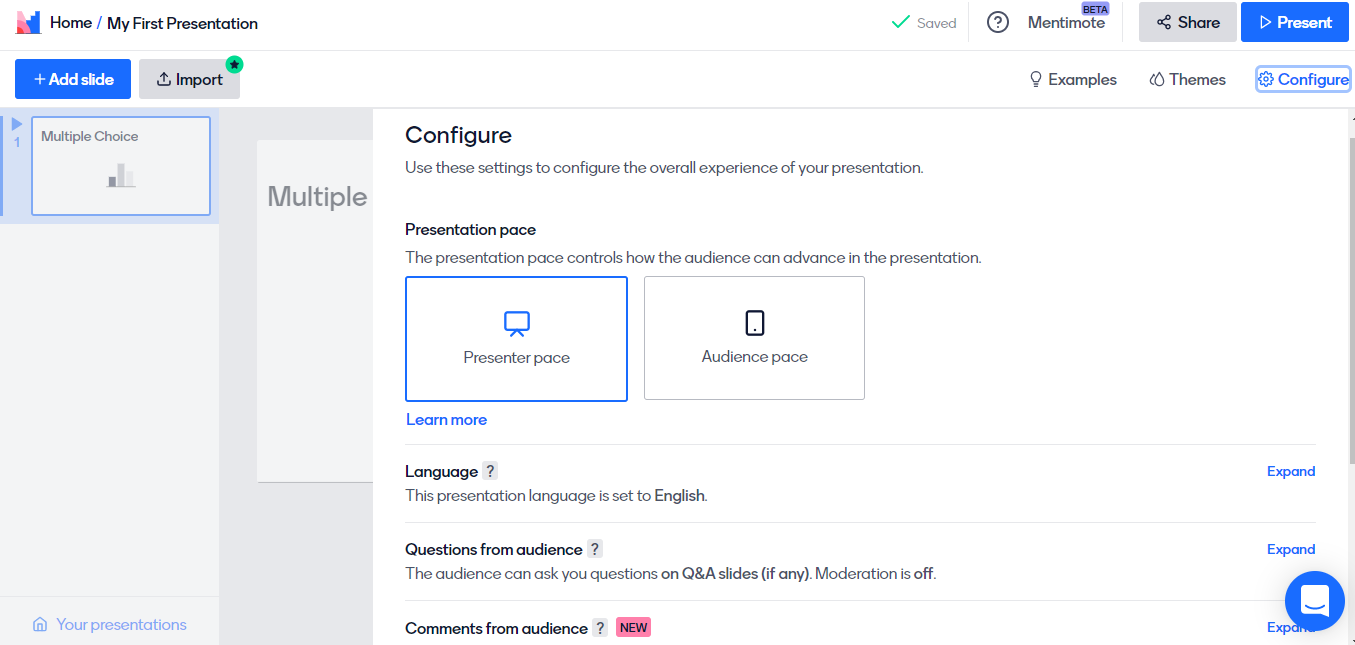
Al momento il sito è disponibile solo in inglese ma si può impostare la lingua della presentazione cliccando su “Configure” in alto a destra e poi su “Languages”; basterà selezionare italiano dal menù a tendina. In questa sezione è possibile anche impostare l’avanzamento della presentazione; cliccando su “Presenter pace” sarà il docente ad andare avanti con le diapositive, se invece vogliamo che gli studenti procedano in maniera autonoma possiamo cliccare su “Audience pace”. Inoltre è possibile scegliere se permettere agli alunni di fare delle domande o meno, se farle solo nelle slide preposte (chiamate Q&A: question and answer) e se rendere visibili le domande agli altri studenti. In aggiunta, coloro che hanno un account a pagamento possono anche scegliere di approvare o meno una domanda prima che venga mostrata. Si può anche scegliere se dare la possibilità agli alunni di inviare dei commenti, se dare avvio ai quiz manualmente o automaticamente e se inserire un filtro per evitare parole inappropriate.
Contenuto

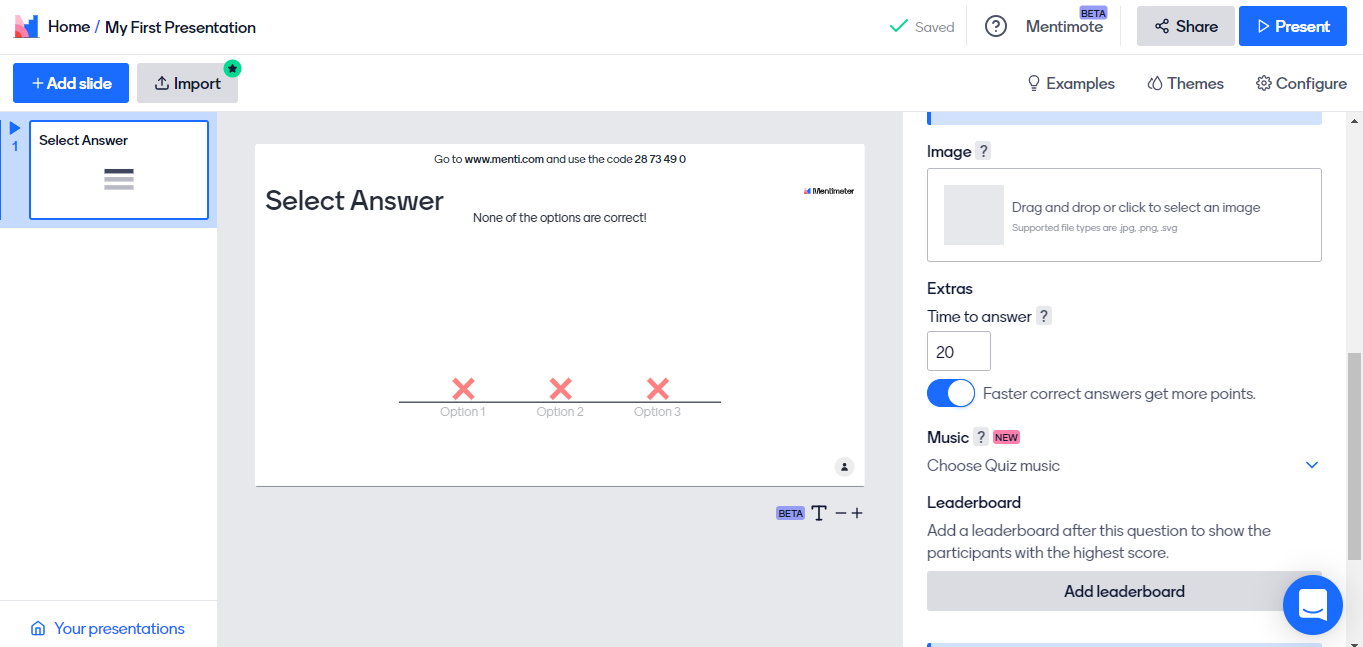
Selezionata la slide che vogliamo realizzare si aprirà la sezione “Content”, in cui dovremo inserire la domanda da sottoporre ai nostri alunni. In base alla tipologia di diapositiva dovremo inserire anche le opzioni di risposta. Il sito prevede la possibilità di inserire delle immagini, o trascinandole nell’apposito riquadro o scegliendo dalla raccolta presente sul sito; ancora si possono importare delle Gif. Per inserire un video, invece, basta copiare l’URL del file nell’apposita sezione della slide video. In basso possiamo scegliere il layout e possiamo modificare delle impostazioni: ad esempio possiamo decidere di mostrare le risposte corrette, di mostrare i risultati in percentuale o di autorizzare più risposte. Ogni tipologia di slide ha delle impostazioni differenti, ad esempio in “Quiz competition” si può impostare il tempo a disposizione per rispondere alla domanda, si può inserire una musica di sottofondo, si può generare una classifica o ancora si possono assegnare più punti a chi risponde più velocemente.
Personalizzazione
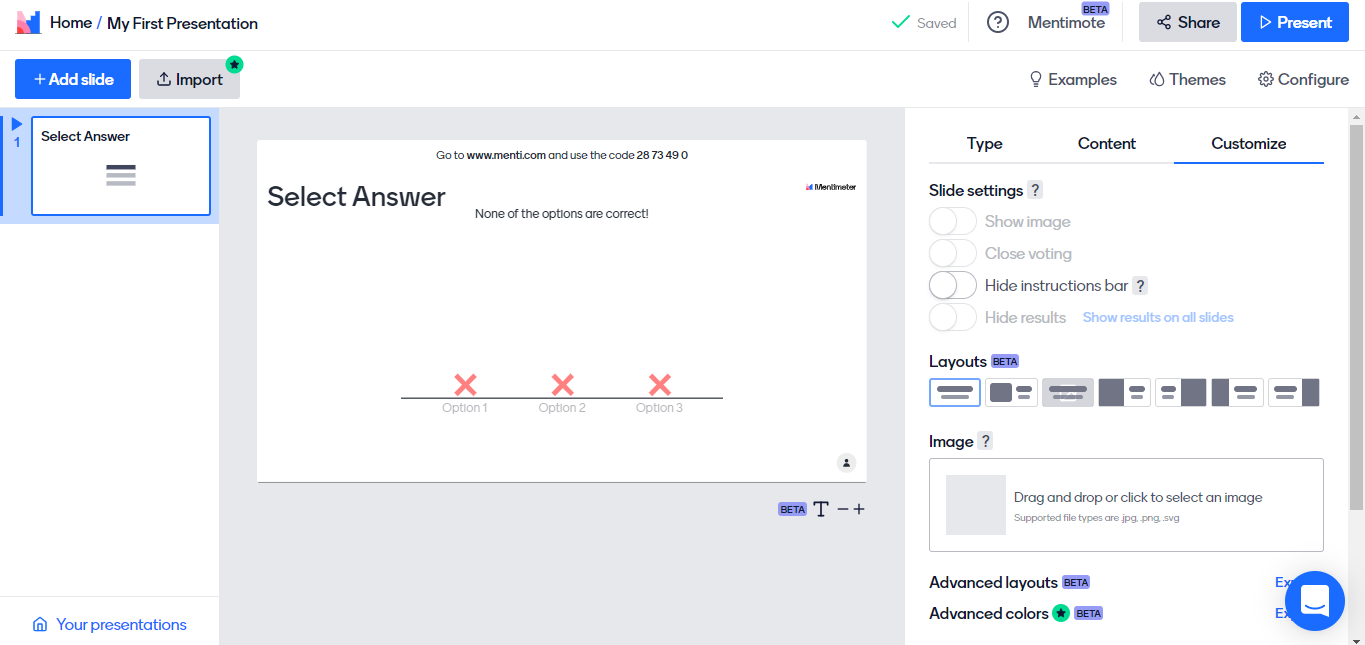
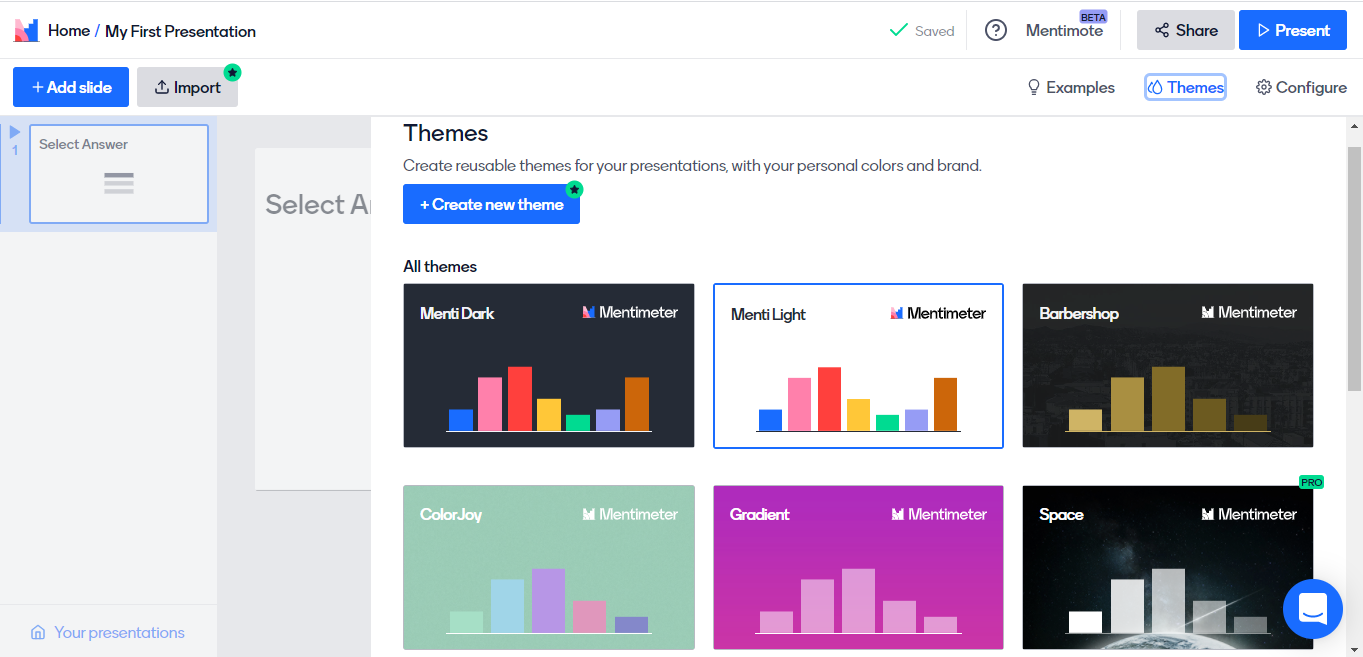
Una volta aggiunti testo e immagini possiamo cliccare su “Customize” per modificare le impostazioni delle slide. Possiamo scegliere se nascondere i risultati e la barra con il codice per l’accesso alla presentazione e inoltre possiamo modificare il layout della diapositiva. Cliccando su “Themes” in alto a destra è possibile scegliere gratuitamente dei temi per le nostre diapositive. In “Examples” invece troviamo una raccolta di slide divise per categoria, scopo e tipologia di audience che possiamo importare nella nostra presentazione; per velocizzare la ricerca possiamo inserire una parola chiave nella barra.
Aggiungere una slide
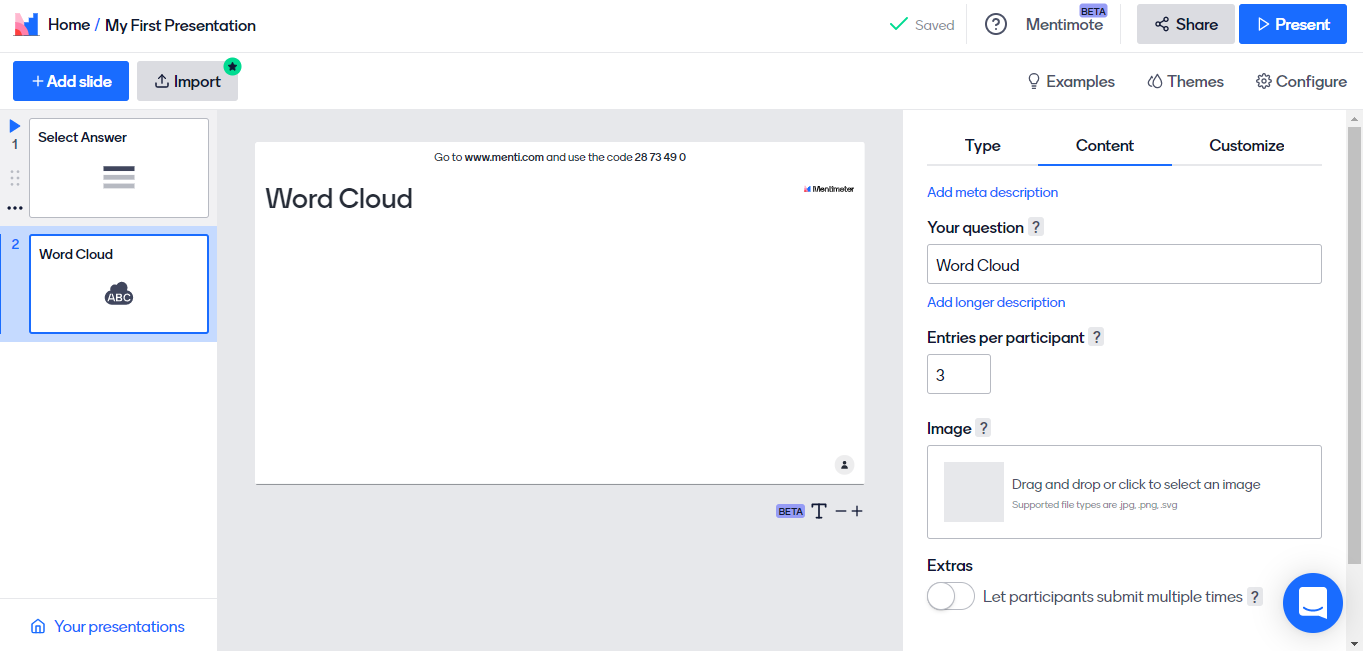
In basso a destra del foglio di lavoro ci sono i simboli più e meno che ci permettono di ingrandire o rimpicciolire i caratteri.
Per modificare il titolo basta cliccare dove c’è scritto “My first presentation”, per aggiungere una slide invece basta cliccare sul pulsante azzurro “Add slide” in alto a sinistra. Puntando il cursore sui 6 pallini possiamo riposizionare la diapositiva, cliccando invece sui tre puntini possiamo duplicare, eliminare o copiare la slide in un’altra presentazione.
Tutte le modifiche vengono salvate in automatico.
Mentimote
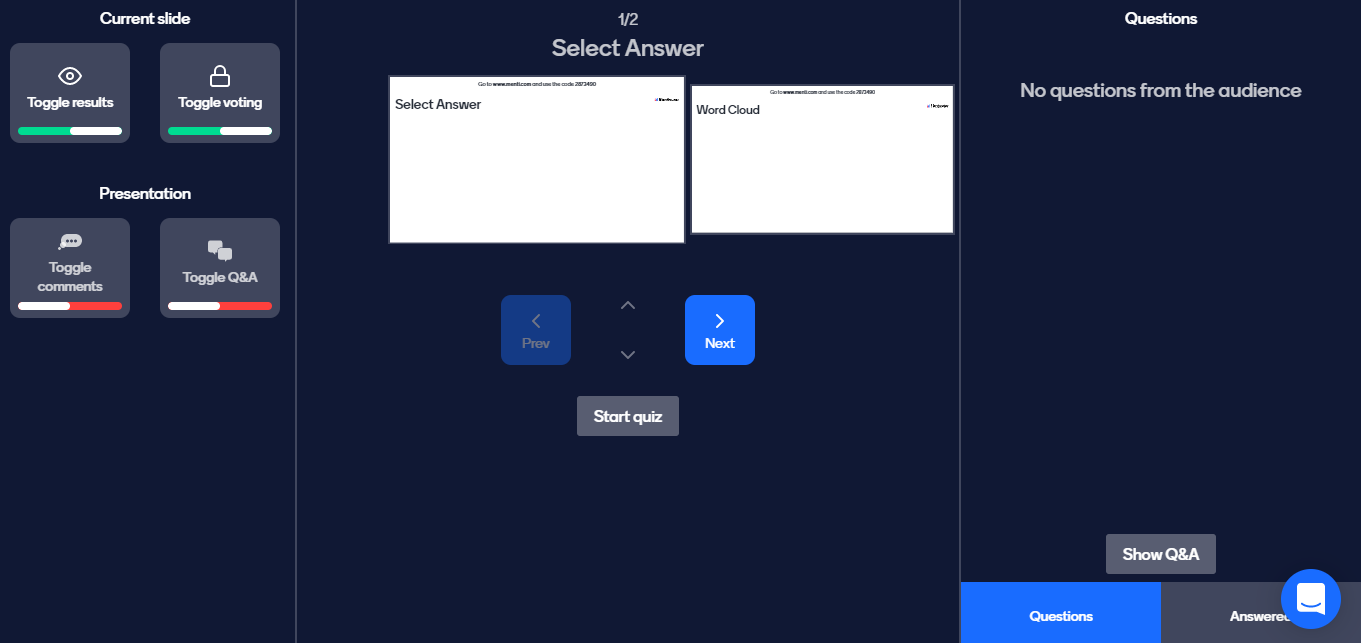
In alto a destra c’è il pulsante“Mentimote”. Questa funzione è molto utile in quanto permette al presentatore di controllare la presentazione utilizzando il cellulare, è una sorta di “telecomando” digitale che ci permetterà di muoverci liberamente senza restare attaccati al computer. Dopo aver realizzato una presentazione dal nostro pc basterà collegarsi a mentimeter.com dal proprio smartphone ed effettuare l’accesso utilizzando le stesse credenziali, poi bisognerà cliccare sulla presentazione in questione e sui tre puntini per aprire il Mentimote.
Condividi e presenta
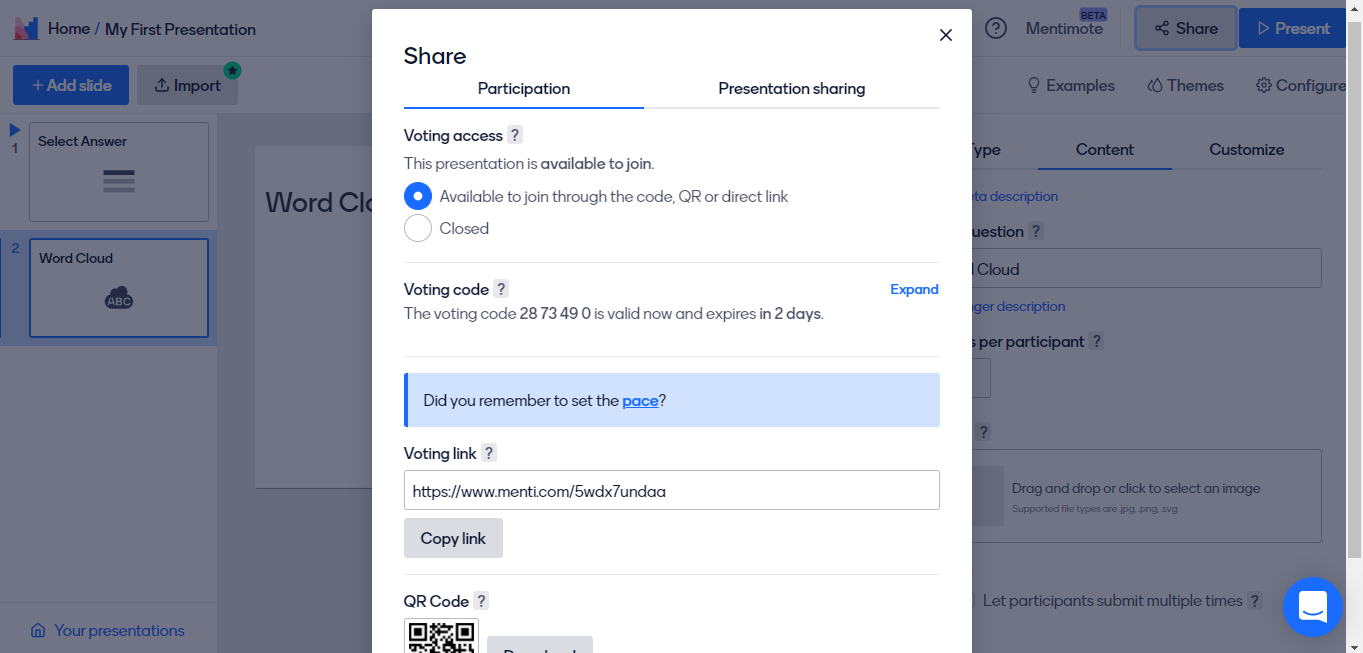
In alto a destra abbiamo anche due pulsanti: “Share” e “Present”. Cliccando su present possiamo far partire la presentazione dal nostro pc. Su share invece ci son due sezioni, nella prima possiamo vedere il link, il codice numerico e il qr code che servono per collegarsi e per partecipare alla presentazione. Per quanto riguarda il codice generalmente ha una durata di 2 giorni, possiamo estendere la sua validità fino a 7 giorni se abbiamo un account gratuito. Nella seconda sezione abbiamo il link e il codice embed per condividere i risultati live.
Come accedere alla presentazione
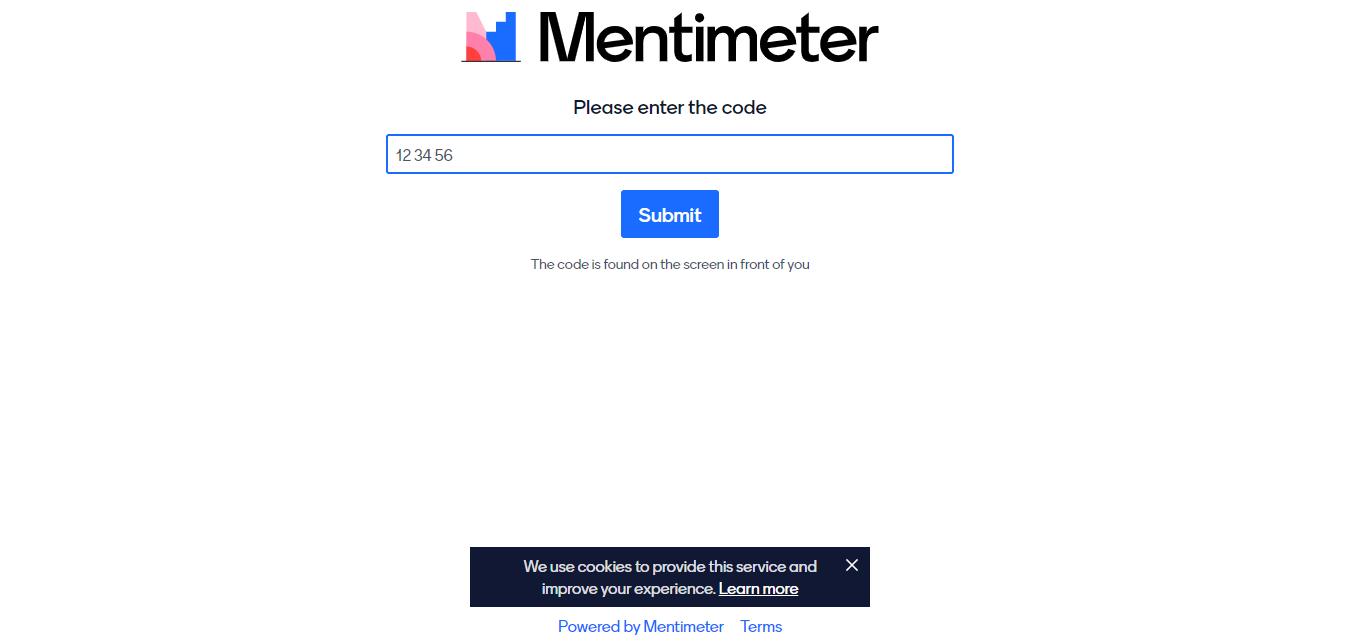
Come specificato precedentemente, sulle slide vengono riportati il link e il codice che gli studenti devono inserire per accedere alla presentazione. Il procedimento è molto semplice, come prima cosa devono collegarsi a www.menti.com e poi devono inserire i numeri nell’apposita barra. Non sarà necessario effettuare alcuna registrazione. Quando tutti gli alunni si sono collegati il docente può far partire la presentazione cliccando su “Present”; se abbiamo scelto “presenter pace” sarà il docente ad andare avanti con le diapositive altrimenti ogni studente guarderà la presentazione in maniera indipendente. Le risposte date dagli alunni verranno visualizzate automaticamente nella presentazione.
Cartelle
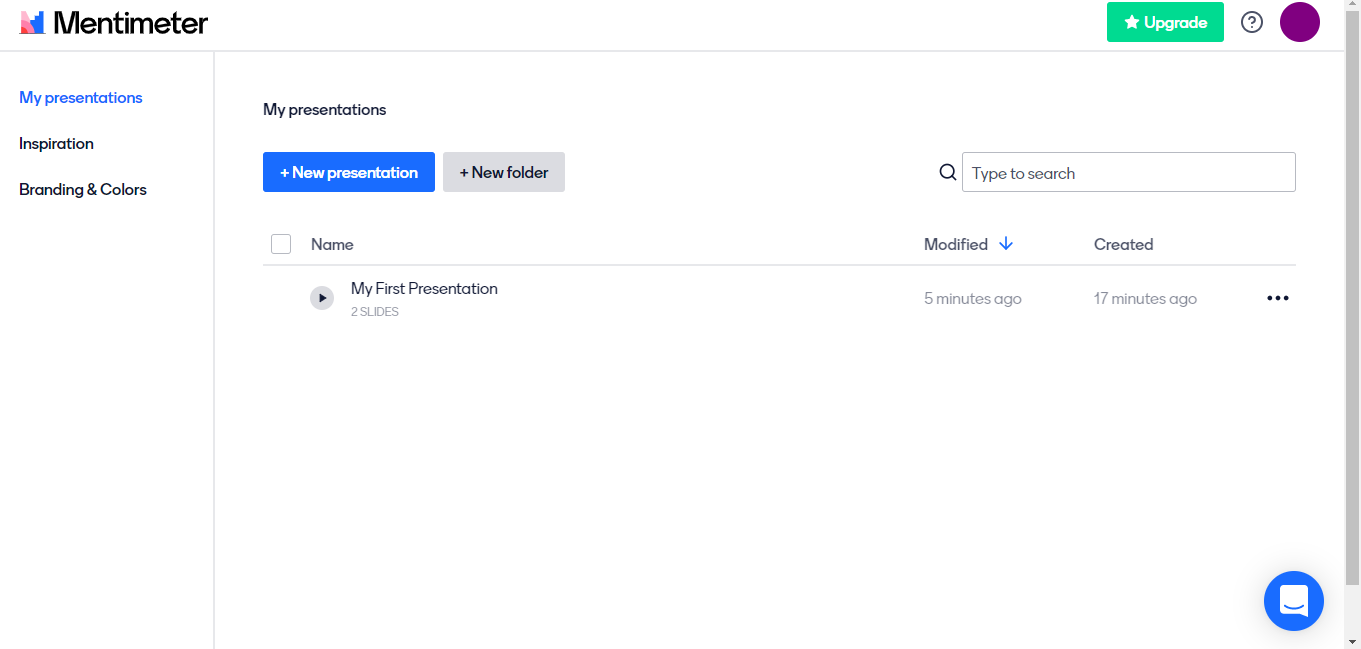
Cliccando su “Home” torneremo alla schermata principale dove troveremo tutte le presentazioni che abbiamo realizzato. Cliccando su “New folder” potremo creare delle cartelle per organizzare il nostro materiale, e cliccando sui tre puntini in corrispondenza di una presentazione, potremo cliccare su “Move to folder” per inserirla in quella specifica cartella o in alternativa basterà cliccare sul quadratino a sinistra per far comparire in automatico un pulsante per il trasferimento del file.
Altre risorse
SurveyMonkey: un sito per creare quiz e sondaggi gratuitamente
3 siti per scaricare immagini gratuite senza copyright
Come realizzare video didattici per la didattica a distanza