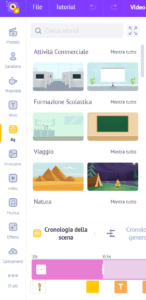Animaker è uno strumento online molto semplice da usare per creare animazioni e video presentazioni, simile a Powtoon. È possibile utilizzarlo anche in lingua italiana, a differenza della maggior parte delle piattaforme, che sono prevalentemente in inglese. Tra le sue principali caratteristiche:
- non richiede alcuna esperienza nel montaggio video;
- basta inserire i personaggi e gli oggetti sullo schermo con un semplice drag and drop;
- si possono caricare direttamente video in full HD o condividerli su Youtube.
- presenta una gigantesca varietà di personaggi, sfondi, effetti, suoni e musiche.
La versione gratuita presenta dei limiti per quanto riguarda il limite di download mensili, la qualità video, la dimensione massima dei file da caricare.
Registrazione

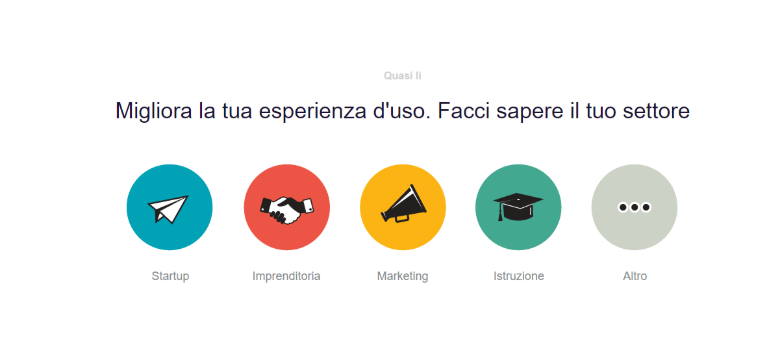
Per registrarsi bisogna cliccare in alto a destra sul pulsante arancione “Iscriviti”. Ci si potrà iscrivere tramite il proprio account Facebook o Google, oppure si potranno inserire i propri dati. Si riceverà un’email di attivazione e poi si dovrà selezionare il proprio settore.
Creare un video
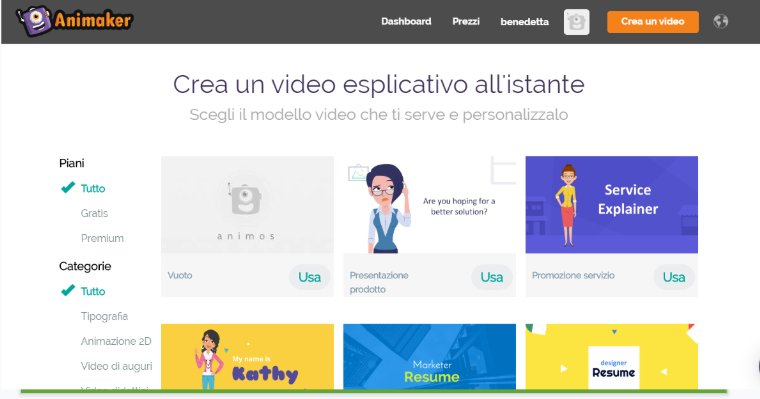
Il sito ci proporrà automaticamente di creare un video, altrimenti possiamo cliccare su “Crea” in alto a sinistra. Si potrà scegliere se creare un video, una GIF, un personaggio, una presentazione, voce, se registrare lo schermo o se creare sottotitoli, funzione aggiunta di recente. A questo punto ci compariranno dei template che possiamo personalizzare, inoltre possiamo inserire una parola chiave per facilitare la ricerca.
Ad esempio, ipotizziamo di voler realizzare un video sull’importanza di una corretta alimentazione e di uno stile di vita sano. Scriviamo nella barra “alimentazione” e scegliamo un video modello cliccando su “usa”.
Sezioni
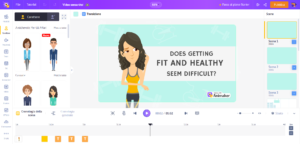
Animaker ha 4 sezioni:
- Libreria
- Area di lavoro
- Scene
- Timeline
1. Libreria
La libreria è rappresentata dall’intera sezione a sinistra. In alto potremo selezionare i modelli e poi visualizzare le risorse presenti:
- personaggi
- proprietà
- sfondi
- testi
- numeri
- immagini
- video
- musica
- effetti
- caricamenti
- app e integrazioni
Per ogni categoria è possibile effettuare delle ricerche per parola chiave.
Personaggi

I personaggi hanno delle proprietà preimpostate. Dopo averli inseriti nella schermata principale basta cliccarci sopra e poi sui vari pulsanti presenti sulla barra in alto. Potremo selezionare delle azioni, delle espressioni, effetti colore o altri effetti. Più nello specifico possiamo svolgere varie azioni come ad esempio:
- scegliere l’azione che il personaggio deve svolgere
- impostare un movimento fluido (azione plus)
- attivare la sincronizzazione labiale
- impostare un movimento
- eliminare l’oggetto/personaggio
- invertirne la direzione
- scambiarlo con un altro oggetto/personaggio
- impostare un effetto di entrata e di uscita
Proprietà
Anche gli oggetti hanno delle proprietà, si può scegliere la modalità di riproduzione ad esempio oppure impostare un’animazione.
Testo

Cliccando sulla “T” presente nella libreria potremo inserire delle caselle di testo. Potremo inoltre scegliere il font, il colore, se utilizzare il grassetto, il corsivo e molto altro oppure utilizzare dei font preimpostati.
Musica e Voiceover
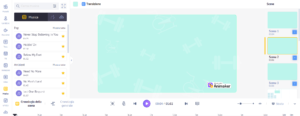
Dalla voce “Musica”, presente nella libreria, potremo caricare delle canzoni che sono divise per genere, oppure potremo caricare file audio o scegliere effetti sonori.
2. Area di lavoro
È il rettangolo centrale in cui vediamo la scena nella sua interezza e in cui possiamo riposizionare e ridimensionare i vari elementi.
3. Scene
Nel lato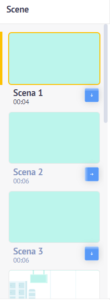 destro ci sono le varie scene che compongono il nostro video. Cliccando sui tre puntini possiamo aggiungere una nuova scena, duplicarla oppure eliminarla. Cliccando sul pulsante blu possiamo aggiungere una transizione.
destro ci sono le varie scene che compongono il nostro video. Cliccando sui tre puntini possiamo aggiungere una nuova scena, duplicarla oppure eliminarla. Cliccando sul pulsante blu possiamo aggiungere una transizione.
4. Timeline

La timeline svolge varie funzioni, ad esempio ci permette di definire la durata delle scene, quando i personaggi o gli oggetti devono entrare o uscire di scena, la durata dei contenuti audio. Il “+” in basso a destra serve a incrementare o decrementare la durata della scena in secondi. Il pulsante viola serve per riprodurre il video, per ripartire dall’inizio di ogni diapositiva basta cliccare sul triangolino rivolto verso sinistra. Abbiamo tre timeline:
- oggetto: che indica la permanenza di personaggi e oggetti nella scena.
- videocamera
- traccia audio
Salvare il video
Una volta terminato il nostro video basta cliccare sul triangolino a destra per vedere un’anteprima, sul secondo pulsante per copiare un link condivisibile oppure cliccare su pubblica per scaricare il progetto oppure condividerlo su varie piattaforme social.