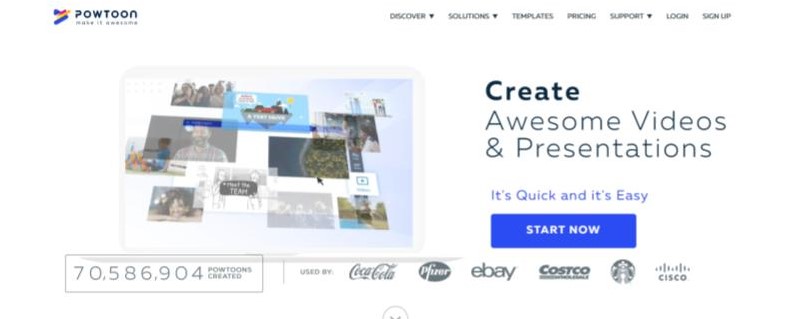
Powtoon è un programma online gratuito (con una versione premium) che ci permette di creare slide e video animati. Questo strumento, infatti, nasce come alternativa al più tradizionale PowerPoint, di cui conserva la semplicità d’uso. Il software si rivolge in primis al mondo del business, ma anche a quello educational. Creare video e presentazioni con Powtoon lascia ampio spazio alla creatività per la varietà degli elementi disponibili. In ogni diapositiva l’utente decide cosa inserire (testi, immagini, grafici, callout, animazioni, musica, voce) e, soprattutto, in quale istante e con quale modalità far comparire gli oggetti, grazie ad una linea del tempo (timeline) dal funzionamento intuitivo. Animazioni, sfondi, cornici, font, effetti di testo e forme si possono prelevare direttamente dal piano di lavoro di Powtoon, inoltre è possibile anche importare immagini e basi musicali.
I benefici di Powtoon a scuola
Powtoon può essere utilizzato anche in ambito scolastico, per creare delle lezioni o per introdurre una nuova tematica. Un argomento spiegato con Powtoon rimarrà sicuramente più impresso per la semplicità e l’attrattività dell’effetto cartoon. Possiamo utilizzare Powtoon per qualsiasi argomento e per qualsiasi materia. È un ottimo strumento sia le attività di storytelling che per il flipped-learning. Anche gli studenti possono “divertirsi” ideando e realizzando presentazioni degli argomenti studiati. La presenza della timeline impone una progettazione che, per gli studenti, si traduce in un proficuo lavoro di scomposizione, sintesi e ricostruzione dell’argomento trattato. Una volta creato il video è possibile scaricarlo sul proprio computer (nella versione premium), o condividerlo direttamente su YouTube, sui social network e tramite link (anche per la versione free).
Versione gratuita o a pagamento?
Come abbiamo detto precedentemente, Powtoon offre la possibilità di scegliere tra la versione gratuita e quelle a pagamento. Nel primo caso si avrà accesso solo ai contenuti gratuiti, a 100 MB di memoria, i video potranno avere una lunghezza massima di 3 minuti e conterranno il logo di Powtoon. Le versioni a pagamento invece prevedono accesso ai contenuti Pro & free, maggiore memoria e video in HD (720p) e maggiore lunghezza video.
Iniziamo con il tutorial
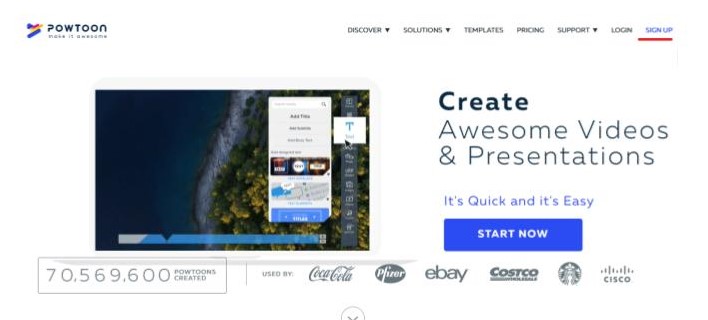
Come prima cosa è necessario registrarsi, cliccando su “Sign up” in alto a destra, e inserire il proprio nome e cognome, la propria mail, una password e la propria professione, oppure accedendo tramite un account Google, Facebook o Linkedin.
Una volta fatto ciò avremo accesso alla schermata principale, dove potremo scegliere che tipologia di Powtoon creare. É possibile utilizzare dei modelli già presenti, oppure partire da zero, cliccando su “Blank Powtoon” nella barra a sinistra.
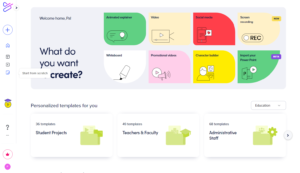
Poi si potrà scegliere l’orientamento della pagina.
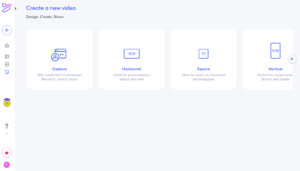
A questo punto si aprirà la seguente schermata, dove potremo selezionare il template che preferiamo.

Ipotizziamo invece di voler realizzare un video di presentazione. Sul sito vediamo che è già presente un modello che si adatta alle nostre esigenze: “Explainer Video”. Tra i template presenti abbiamo scelto “Teacher Intro”. Portando il cursore del mouse sul modello che ci interessa, avremo la possibilità di vederne un’anteprima o di utilizzarlo direttamente cliccando su “Edit in studio”.
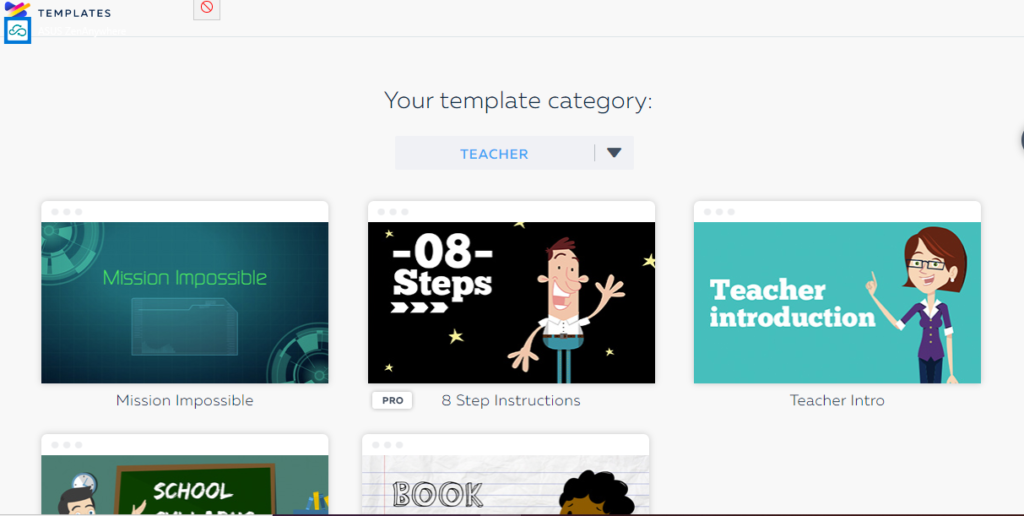
Dopo averlo selezionato, comparirà la seguente interfaccia grafica e sulla sinistra vedremo tutte le slide che compongono la presentazione. Potremo modificarle o aggiungerne delle altre cliccando sul tasto “Create” in alto a sinistra.
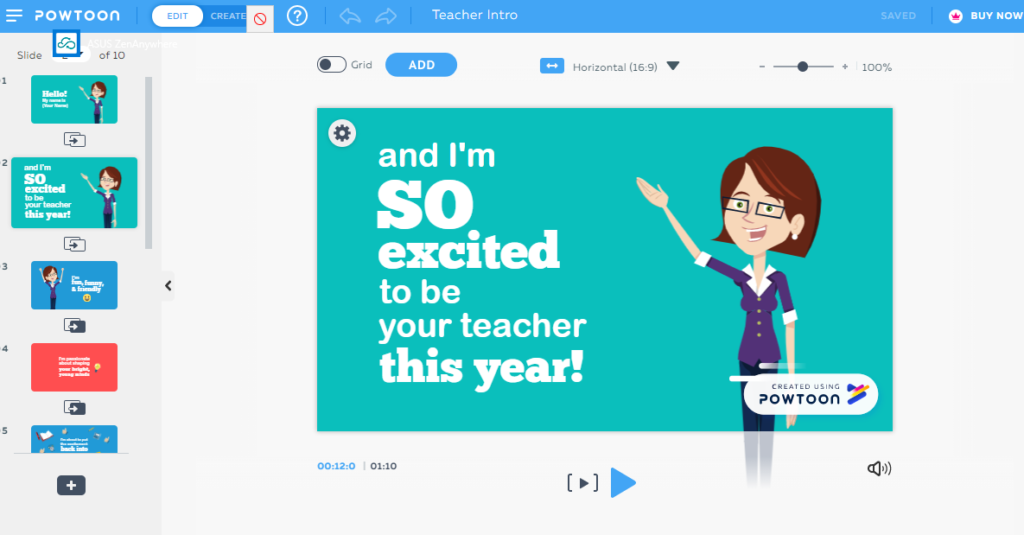
Creiamo un Powtoon dal principio
Ma aumentiamo un pò la difficoltà e vediamo come realizzare una presentazione con Powtoon partendo da zero, per prendere dimestichezza con questo strumento e per personalizzare i nostri video/presentazioni.
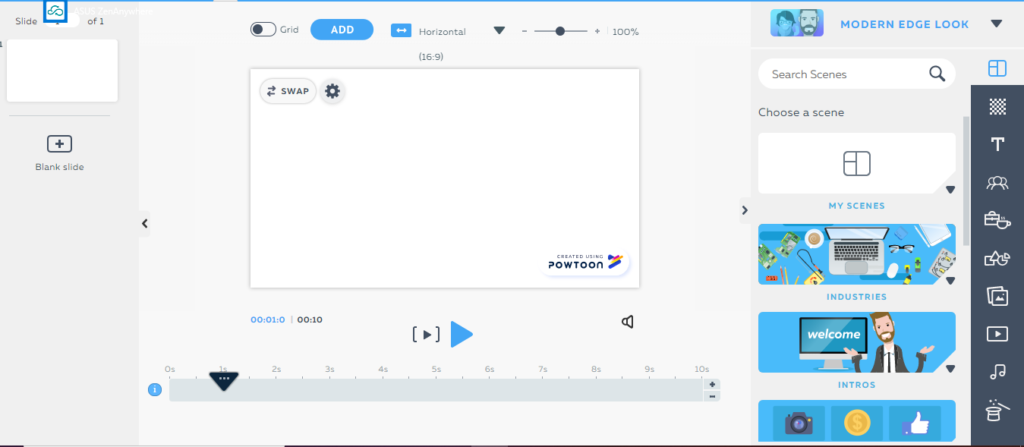
L’ambiente di lavoro
Il nostro ambiente di lavoro è composto:
- dalla colonna sinistra, in cui verranno riportate le varie slide che abbiamo creato, che potranno essere modificate, riposizionate e cancellate; per aggiungere una nuova slide, invece, basta cliccare su “Add slide”;
- dalla schermata centrale principale;
- dal menu degli oggetti a destra, attraverso cui potremo inserire nelle slide sfondi, testi, figure animate, grafici, immagini e colonne sonore;
- dalla barra del tempo in basso. Con la timeline si può impostare l’animazione, decidendo quando e come far comparire un elemento e fino a quando renderlo visibile.
Per realizzare la nostra prima slide dobbiamo scegliere lo stile, impostare lo sfondo, inserire gli oggetti e lavorare con la barra del tempo. Se utilizziamo la versione gratuita prestiamo attenzione a non selezionare le voci PRO, cioè quelle a pagamento.
Lo stile
Per scegliere uno stile cliccare in alto a destra su “Animation look” e selezionare il look che si ritiene più adatto.
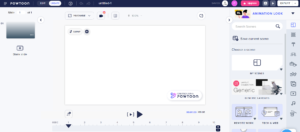
Cliccare quindi sulla seconda voce, appunto “Background”, della barra verticale più scura a destra. Selezionare uno degli sfondi disponibili. È anche possibile utilizzare come sfondo un unico colore cliccando su “Pick a color”, oppure importando un’immagine cliccando su “Upload Background”.
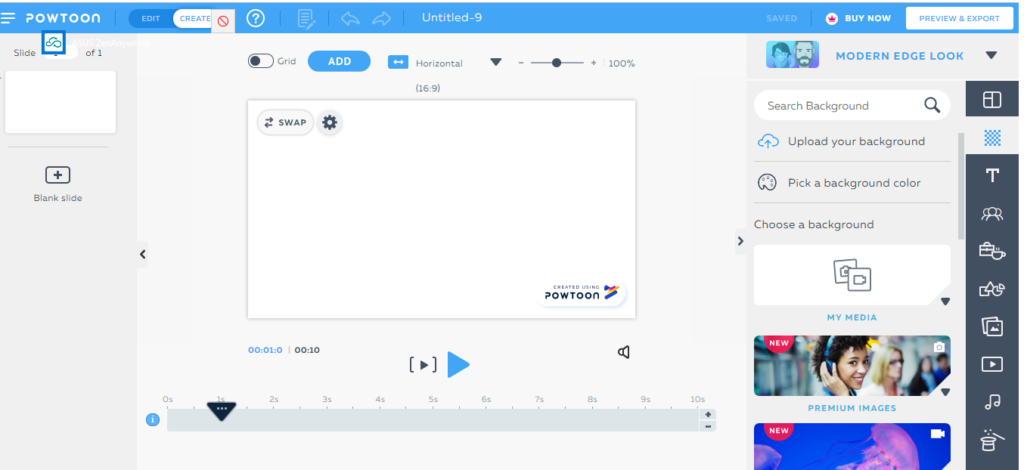
Sempre dalla barra verticale più scura a destra, è possibile scegliere:
- il font e lo stile del testo da inserire (text)
- i personaggi (characters)
- gli oggetti (props)
- le forme (shapes)
- le immagini (images)
- i video
- i suoni (audio)
- i contenuti speciali (specials)
Gli oggetti e i personaggi
Per inserire un oggetto nella slide cliccare sulla categoria e poi sull’elemento scelto. Ogni personaggio ha delle pose e dei movimenti di default, è possibile scegliere tra un personaggio arrabbiato, che pensa, che è felice e così via.
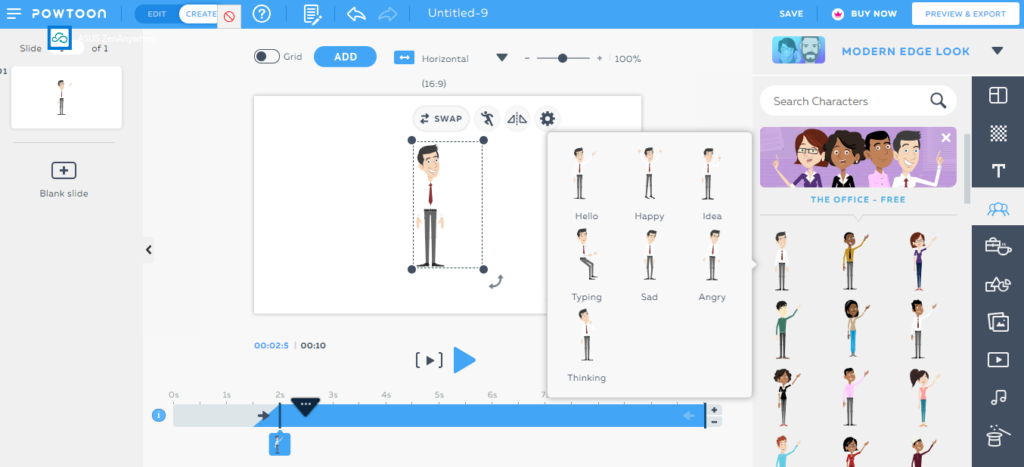
Inoltre, cliccando sulla rotella “Setting” che appare vicino al personaggio, è possibile:
- sostituirlo con un altro oggetto (swap)
- fargli cambiare posa (pose)
- decidere per quanti secondi deve ripetere l’animazione (animation)
- fargli invertire la posizione (flip)
- decidere l’effetto con cui farlo entrare (effects)
- far andare il personaggio da un punto all’altro (A to B)
- porre il personaggio in primo o secondo piano (arrange)
- aggiungere un link (link)

La timeline
La timeline permette di:
- impostare il tempo di visualizzazione di una slide;
- decidere quando un elemento comparirà e scomparirà;
- impostare con quale effetto associare l’entrata e l’uscita di un elemento.
Quando si inserisce un oggetto esso comparirà anche nella barra del tempo. Cliccandoci sopra si evidenzierà una barra azzurra le cui estremità possono essere regolate per determinarne la durata.
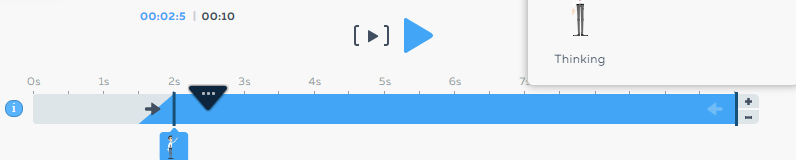
Aggiungere una slide
Una volta terminata la prima slide possiamo inserirne delle altre. L’icona “Add transition” ci permetterà di scegliere l’effetto da utilizzare nel passaggio da una slide a quella seguente. Possiamo anche duplicare una slide precedente cliccando su di essa e poi su “Duplicate slide”.
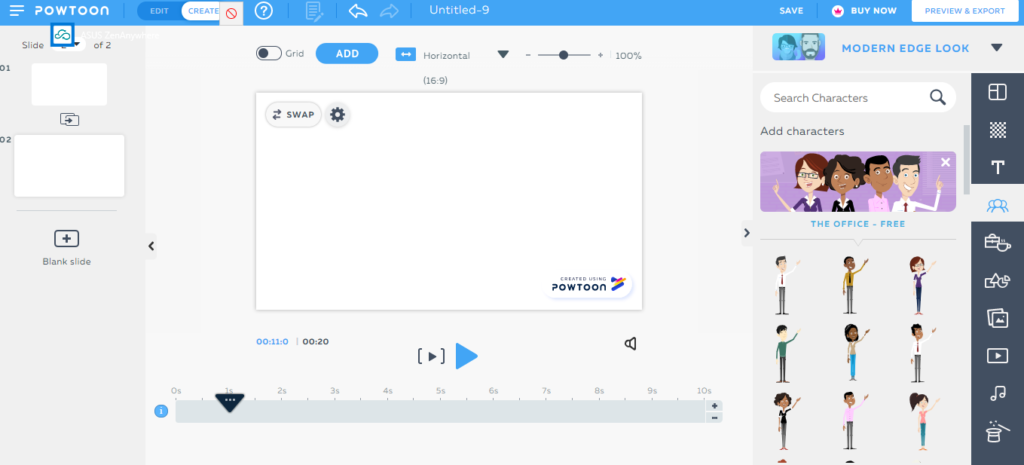
Per vedere un’anteprima del proprio lavoro basta cliccare sul triangolino azzurro sotto la schermata principale. Sulla barra del tempo comparirà un triangolino nero che indica il secondo da cui parte la riproduzione della slide quindi, se si vuole ripartire dall’inizio, basta spostarlo tutto a sinistra. Per bloccare la riproduzione bisogna invece cliccare sul segno pausa

Condivisione
L’animazione può essere esportata in versione Powerpoint, Pdf e Mp4 (PRO), condivisa sui principali social, inviata per mail o condivisa tramite un link.
L’importanza del digital storytelling
La creazione di video animati rientra nell’ambito del Digital Storytelling, cioè della narrazione realizzata con strumenti digitali. Il Digital Storytelling può facilitare l’apprendimento di contenuti e nozioni disciplinari complesse in modo divertente e più coinvolgente. Inoltre esso attiva competenze trasversali attraverso il Learning by Doing, il Cooperative Learning, il Critical Thinking e il Problem Solving. Puó essere dunque applicato con successo in tutte le discipline per la costruzione dei contenuti o per favorire le competenze comunicative nell’apprendimento delle lingue straniere. Le attività che riguardano la narrazione digitale si inseriscono nella logica dei percorsi di apprendimento student-centred. L’allievo diviene protagonista del proprio processo di apprendimento e può mettere a frutto le proprie conoscenze, competenze e creatività per realizzare prodotti originali nella forma di video, presentazioni multimediali, libri e racconti digitali, fumetti e poster, ecc. come esito dei propri apprendimenti.
Paidea punta molto sul potenziale pedagogico e didattico dello storytelling e del digital storytelling. Per questo organizza corsi per docenti, anche on-line e percorsi per alunni, dalla scuola dell’infanzia alla scuola secondaria di secondo grado..




