Quizlet è una piattaforma freemium (cioè che presenta una versione di base gratuita e delle funzionalità aggiuntive a pagamento) accessibile online oppure dai dispositivi mobili attraverso l’app per IOS e Android. Il sito permette di creare delle flashcard, che verranno utilizzate per generare varie tipologie di esercizi e test, oppure di usare le risorse create da altri utenti. Un aspetto positivo è che è possibile collegare la piattaforma con Google Classroom per importare le proprie classi.
Ma vediamo come funziona più nel dettaglio.
Come registrarsi
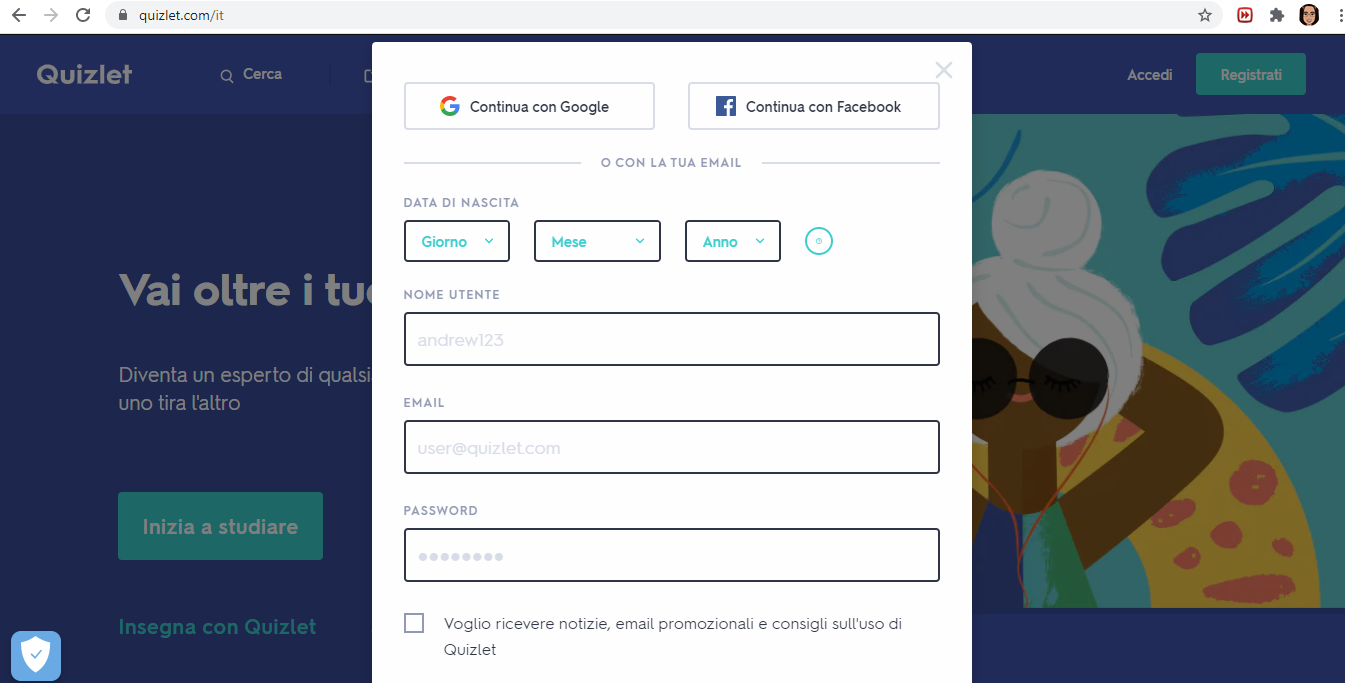
Per prima cosa bisogna effettuare la registrazione. Basta cliccare in alto a destra sul pulsante “Registrati”. È possibile utilizzare il proprio account Google o Facebook, oppure si possono inserire i propri dati personali nel modulo sottostante. Ovviamente nei primi due casi la registrazione è più veloce, basterà scegliere l’account, inserire la propria data di nascita e un nome utente e poi scegliere se accedere come docente o genitore.
Cercare un set
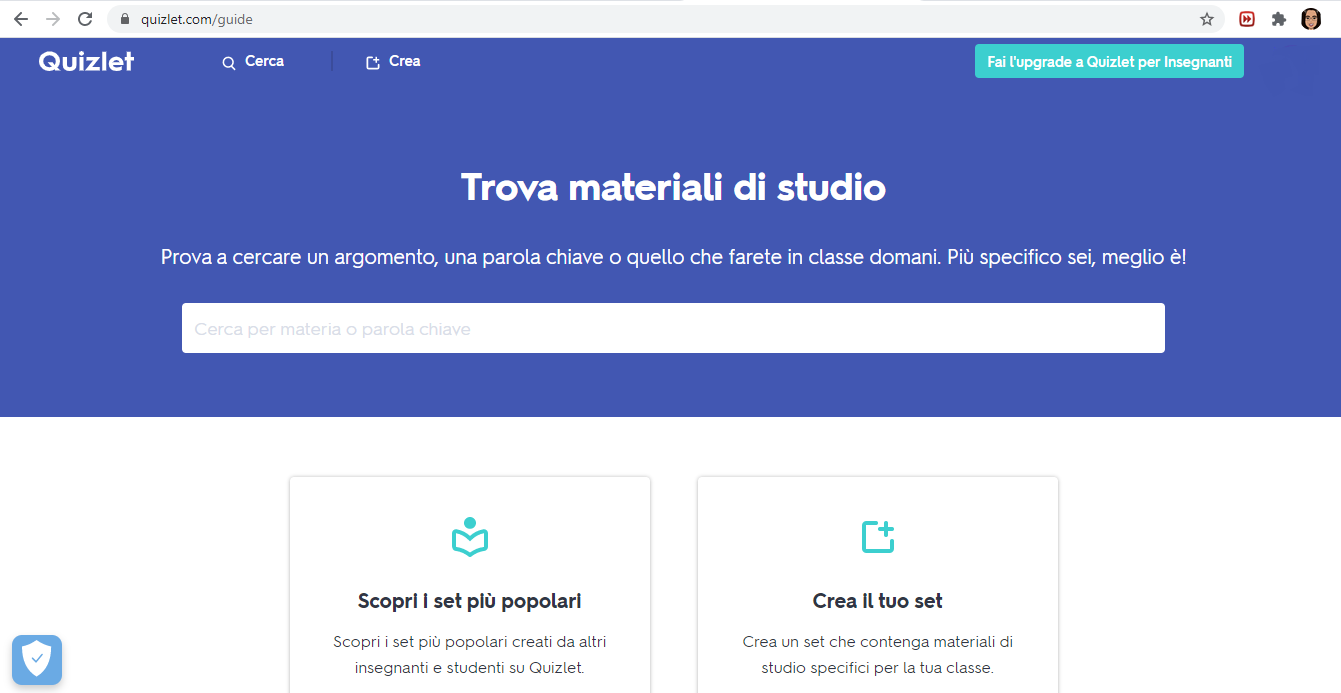
Su Quizlet i mazzi di flashcard vengono chiamati set. Come ho menzionato precedentemente, è possibile utilizzare le attività che altri utenti hanno condiviso con la community del sito. Per trovare un set è possibile inserire una parola chiave oppure una materia specifica nella barra di ricerca o in alternativa, cliccando su “Scopri i set più popolari”, si visualizzeranno i contenuti più giocati e più votati.
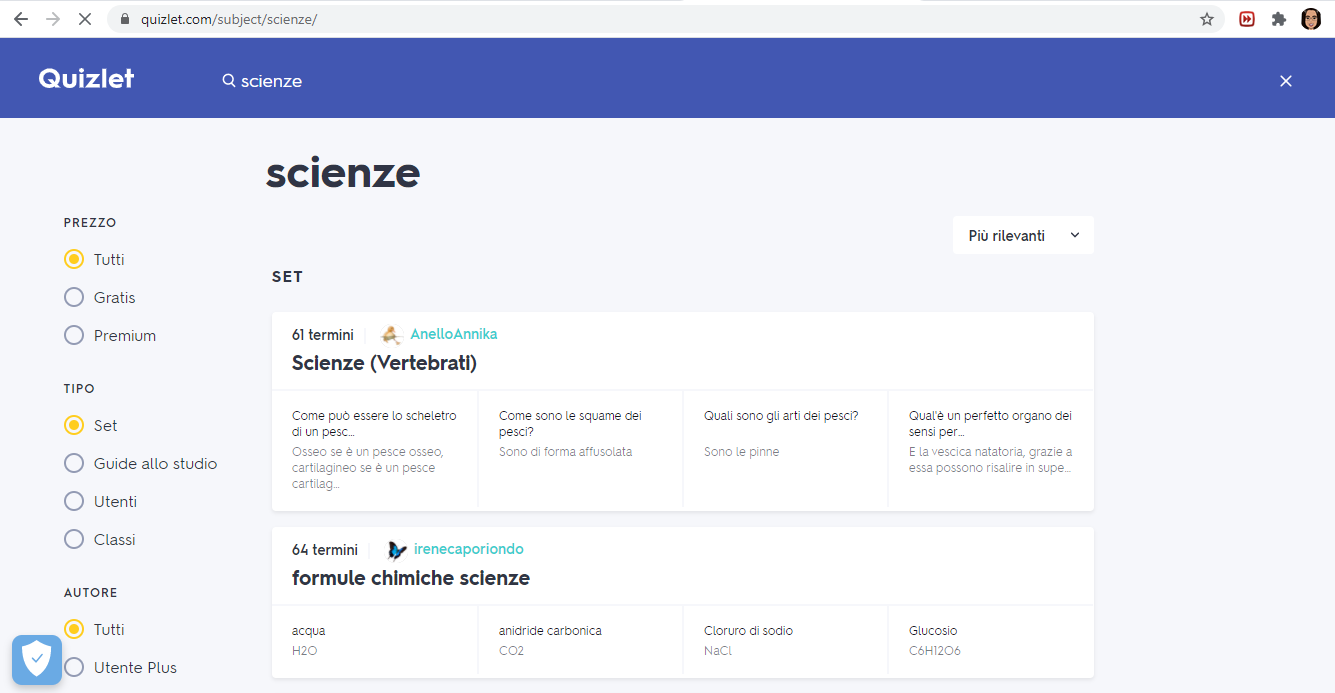
Digitiamo ad esempio scienze; comparirà una schermata con tutti i set disponibili. Sulla sinistra è possibile impostare dei filtri, ad esempio si può scegliere se visualizzare i contenuti gratuiti o premium, si può scegliere la tipologia di attività e l’autore. Inoltre i contenuti possono essere ordinati per rilevanza o in base alla data di pubblicazione.
Visualizzare un’attività
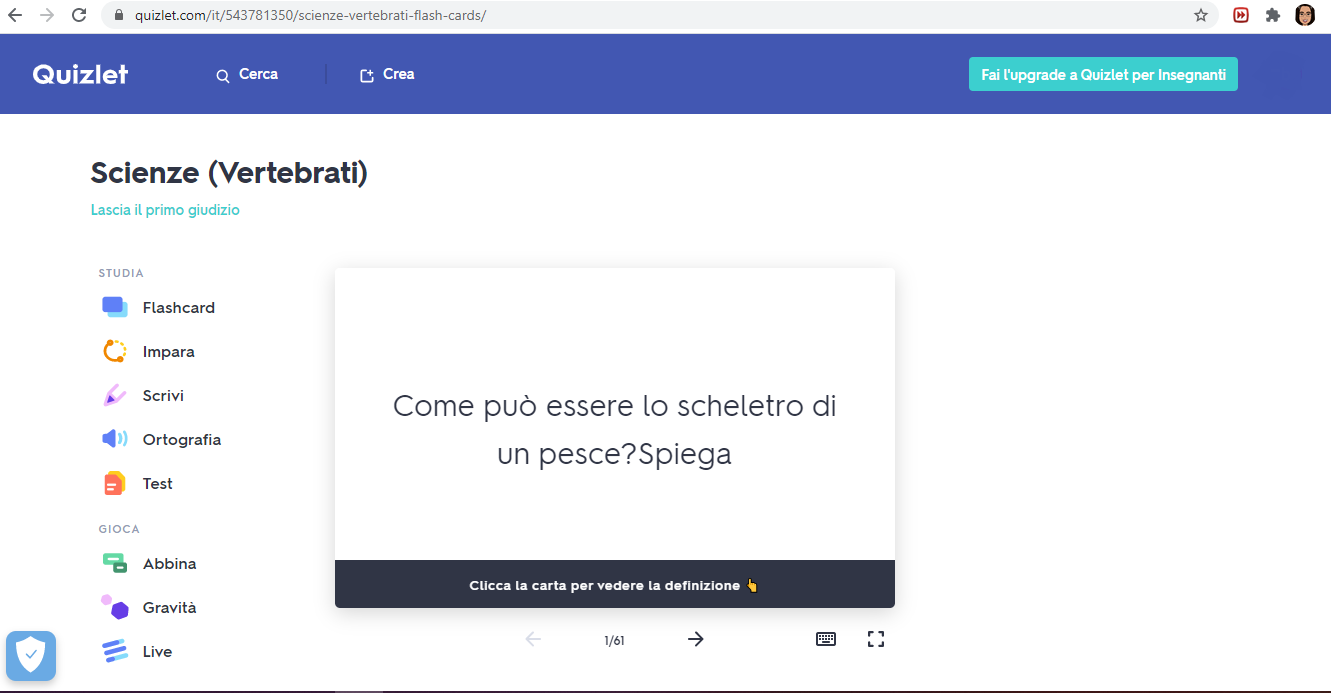
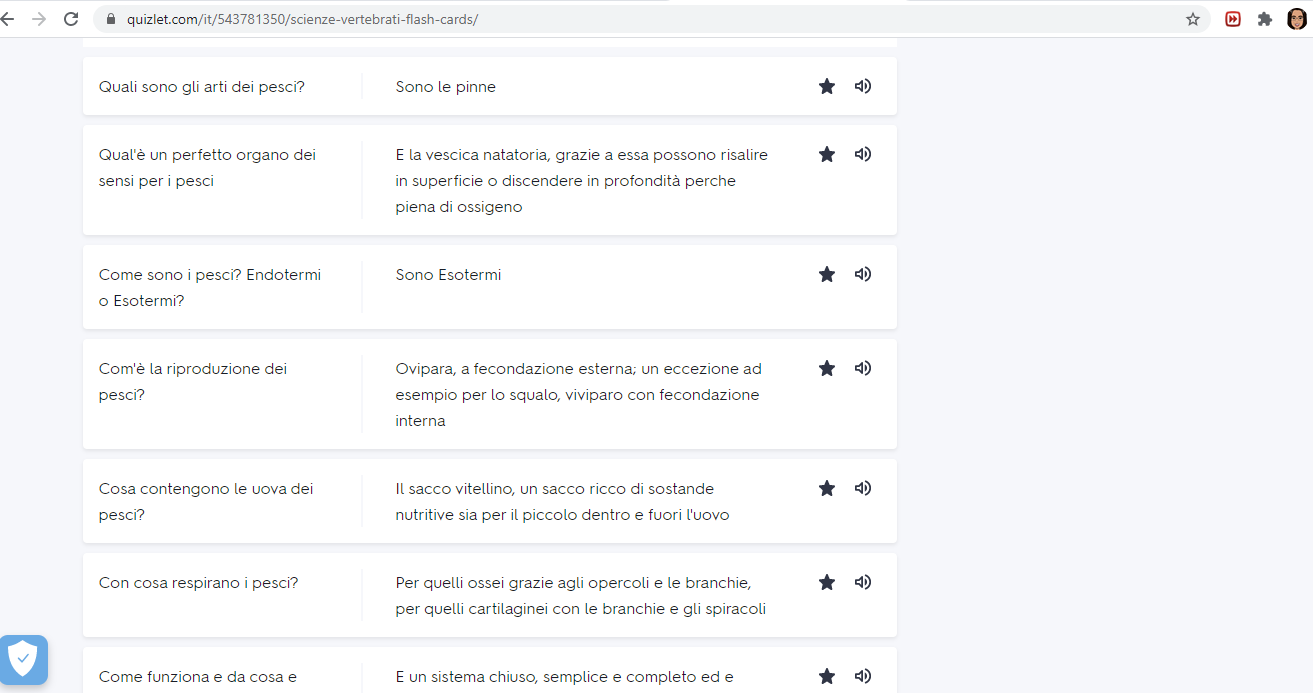
Una volta aperto il set sarà possibile sfogliare le varie carte con le domande/definizioni e, cliccando sulla barra grigia, si visualizzeranno le risposte. Più in basso sono riportati tutti i termini o i quesiti presenti nel set, in questo modo il docente può controllare se la risorsa è adatta per gli studenti in base ai temi trattati. È possibile inserire delle domande nei preferiti cliccando sulla stellina (verranno salvati come termini stellati), oppure è possibile ascoltare l’audio. Questa funzione è prevalentemente indicata se si creano dei materiali per le lingue straniere.
Funzioni utili
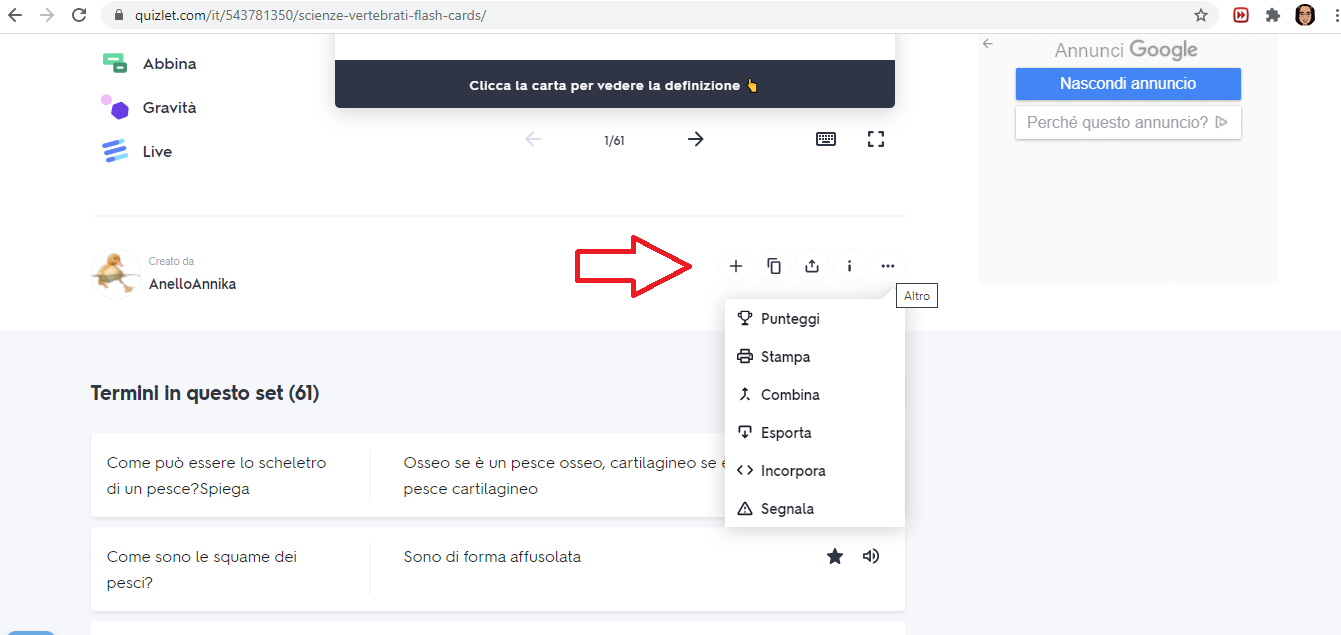
Cliccando sul “+” è possibile aggiungere il contenuto ad una classe o ad una cartella oppure creare classi e cartelle direttamente da questa schermata. Cliccando sulla seconda icona invece si può personalizzare l’attività, inserendo delle nuove domande/definizioni, eliminando quelle che non riteniamo inerenti, modificandone l’ordine o ancora modificando le opzioni relative alla condivisione. Si possono importare delle definizioni anche da Word, Excel e Google Docs. La terza icona ci permette di condividere il set tramite mail, copiando il link oppure utilizzando varie piattaforme come Classroom, basterà dare l’autorizzazione per collegare i due siti. Cliccando sulla “i” riceveremo delle informazioni sulla risorsa, cliccando invece sui tre puntini potremo vedere i punteggi degli utenti che hanno giocato alle varie tipologie di attività, stampare le domande scegliendo l’impaginazione e i contenuti da inserire, combinare le flashcard con un altro set a nostra scelta presente sulla piattaforma e infine esportare o incorporare l’attività su un sito.
Varie tipologie di attività
Flashcard

Per ogni set ci sono varie attività disponibili, che sono divise in due categorie: “studia” e “gioca”. Per quanto riguarda studia, cliccando su “Flashcard” si possono visualizzare le varie domande/definizioni e risposte che compongono il set. Si possono sfogliare le card manualmente e vedere le risposte cliccando sull’estremità inferiore oppure si può cliccare su inizia per dare avvio alla presentazione automatica. Se si seleziona “mescola” le card compariranno in ordine casuale. Cliccando su “Opzioni” si può scegliere se attivare o meno l’audio e se visualizzare come risposta il termine o la definizione.
Impara
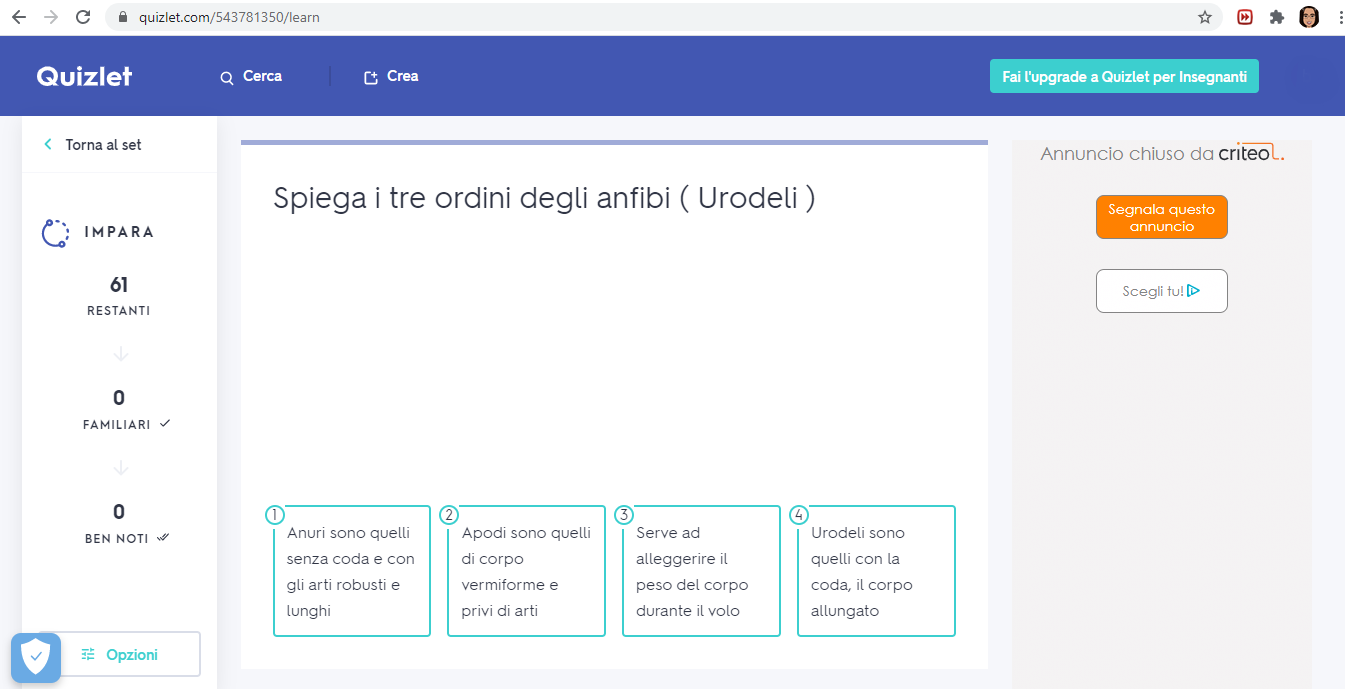
Per questa attività vengono presentate le varie domande/definizioni sotto forma di flashcard, risposte multiple e risposte aperte. Cliccando su “Opzioni” si potrà scegliere la modalità di correzione e si potranno impostare le tipologie di domande e risposte da visualizzare.
Scrivi
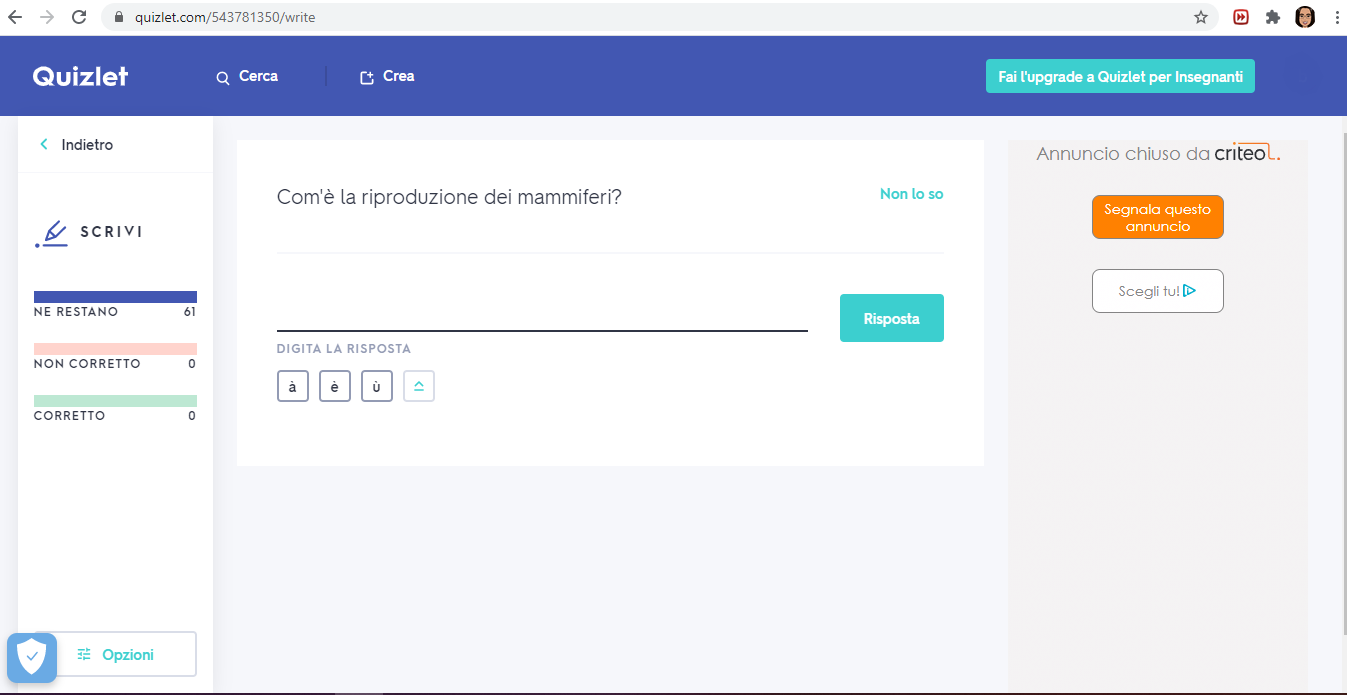
Come ci suggerisce il titolo, in questo esercizio dobbiamo digitare la risposta nell’apposito spazio. Abbiamo sempre la possibilità di modificare le impostazioni cliccando su “Opzioni”.
Ortografia
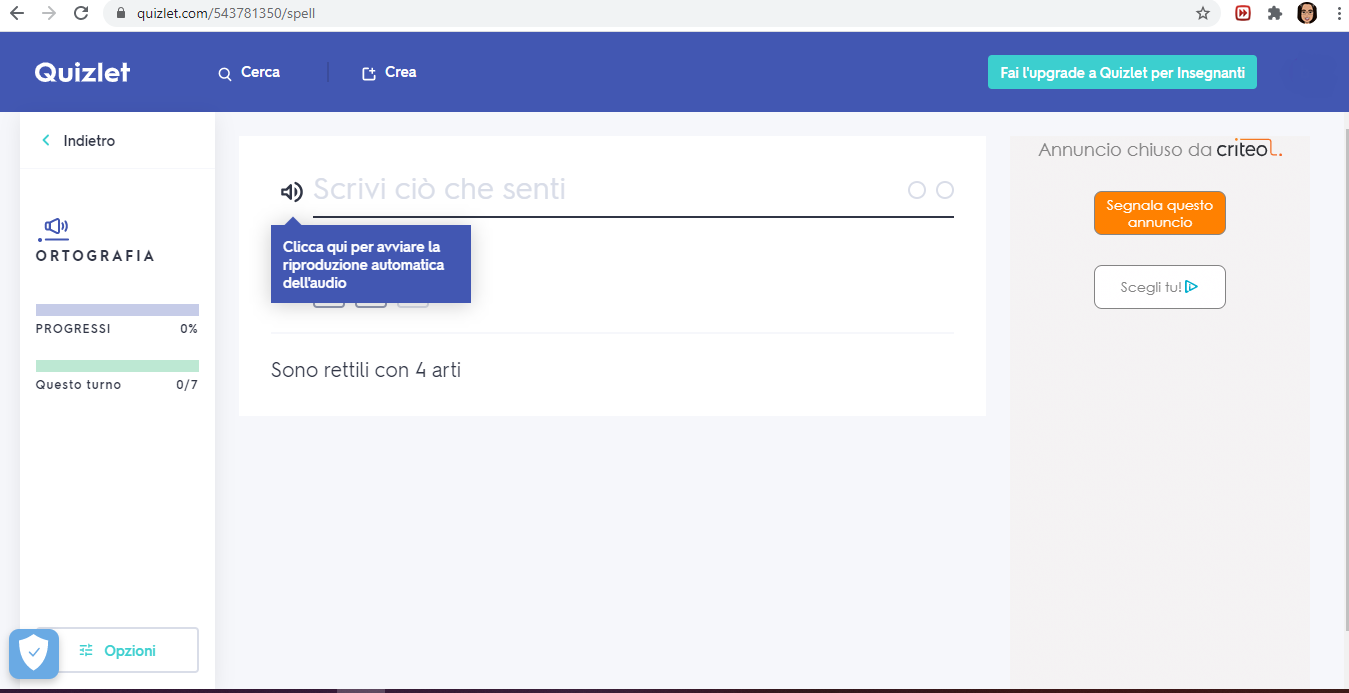
In questo caso l’attività consiste nello scrivere le parole che ascoltiamo. È possibile riprodurre nuovamente l’audio cliccando sull’icona dell’altoparlante. In basso ci viene fornita una breve descrizione del termine o del concetto che dobbiamo andare a digitare.
Test
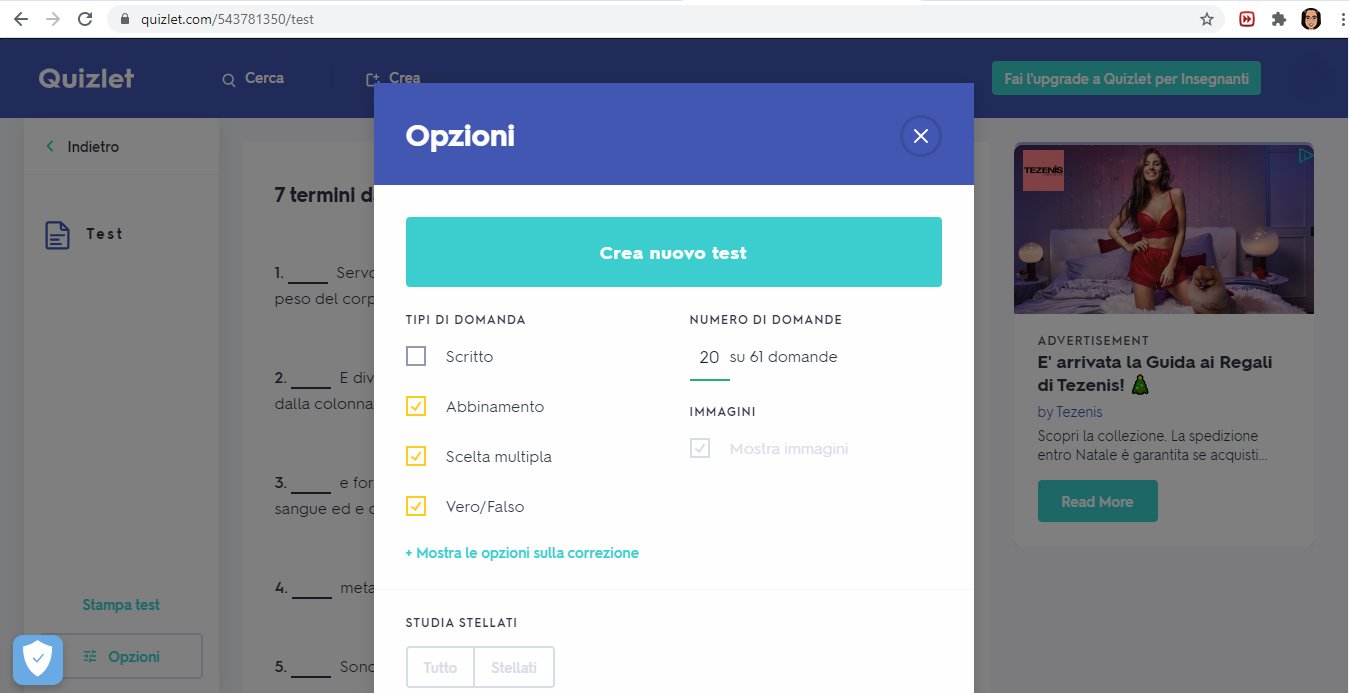
Cliccando sul test verrà generato un test con varie tipologie di domande: domande a risposta aperta, termini da abbinare, domande a scelta multipla e domande vero/falso. Si può scegliere di modificare questa impostazione e selezionare solo alcune di queste categorie cliccando su “Opzioni”. Sempre da questa schermata si ha la possibilità di generare un nuovo quiz. Questa funzione è molto utile per i docenti in quanto, una volta inseriti i termini/quesiti e le definizioni, sarà possibile creare dei validi questionari per testare la comprensione degli argomenti. Cliccando su “Stampa test” si potrà sia salvare che stampare il quiz, nel caso in cui si volesse sottoporre il questionario durante una lezione in presenza. Se invece gli studenti svolgeranno il test online potranno cliccare su “Controlla risposte” per controllare se hanno risposto correttamente o meno ai vari quesiti.
Abbina
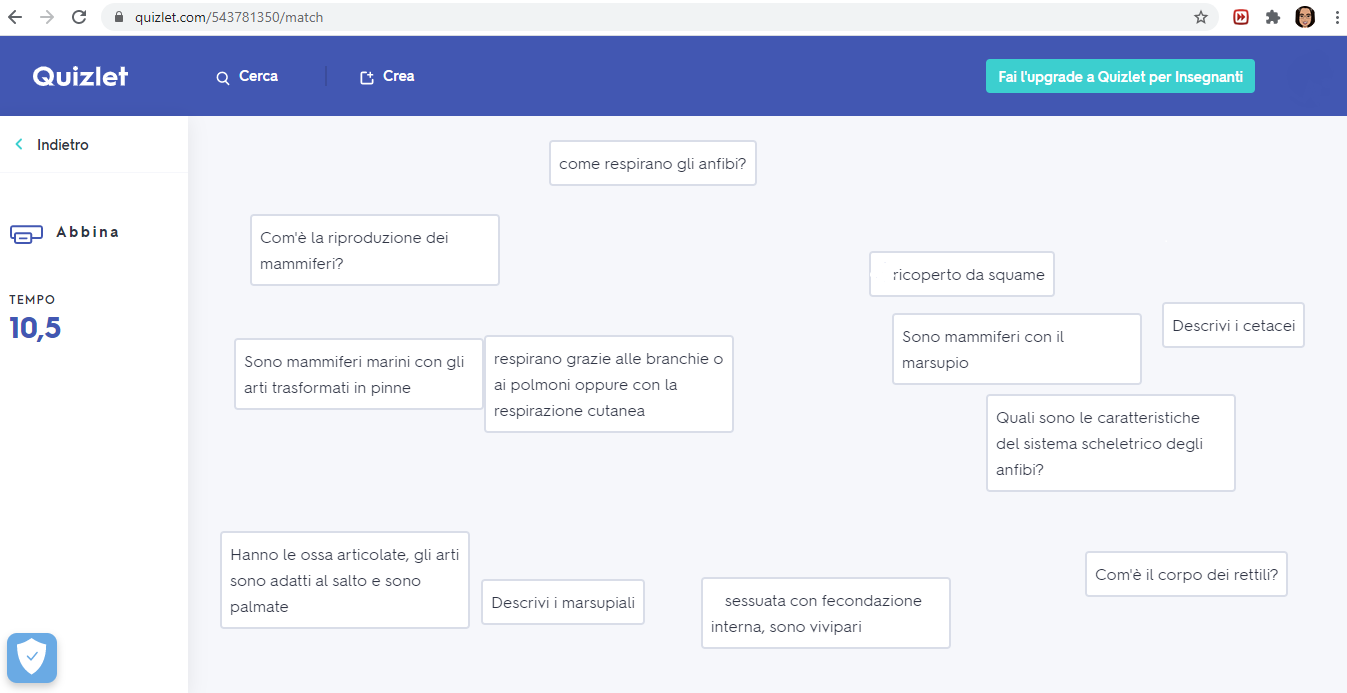
Passiamo adesso alla categoria “Gioca”. Per ogni set vengono generate delle attività interattive che facilitano l’apprendimento grazie all’utilizzo di un approccio ludico. Il primo gioco si chiama abbina e consiste nell’associare gli elementi corrispondenti trascinandoli gli uni sugli altri. Non è un esercizio a tempo ma più velocemente si troveranno le coppie maggiore sarà il punteggio infatti, al termine dell’attività, verrà indicata la nostra posizione in classifica. Si può anche scegliere di sfidare un amico condividendo il link, inviando una mail o ancora utilizzando alcune piattaforme esterne come Classroom.
Gravità
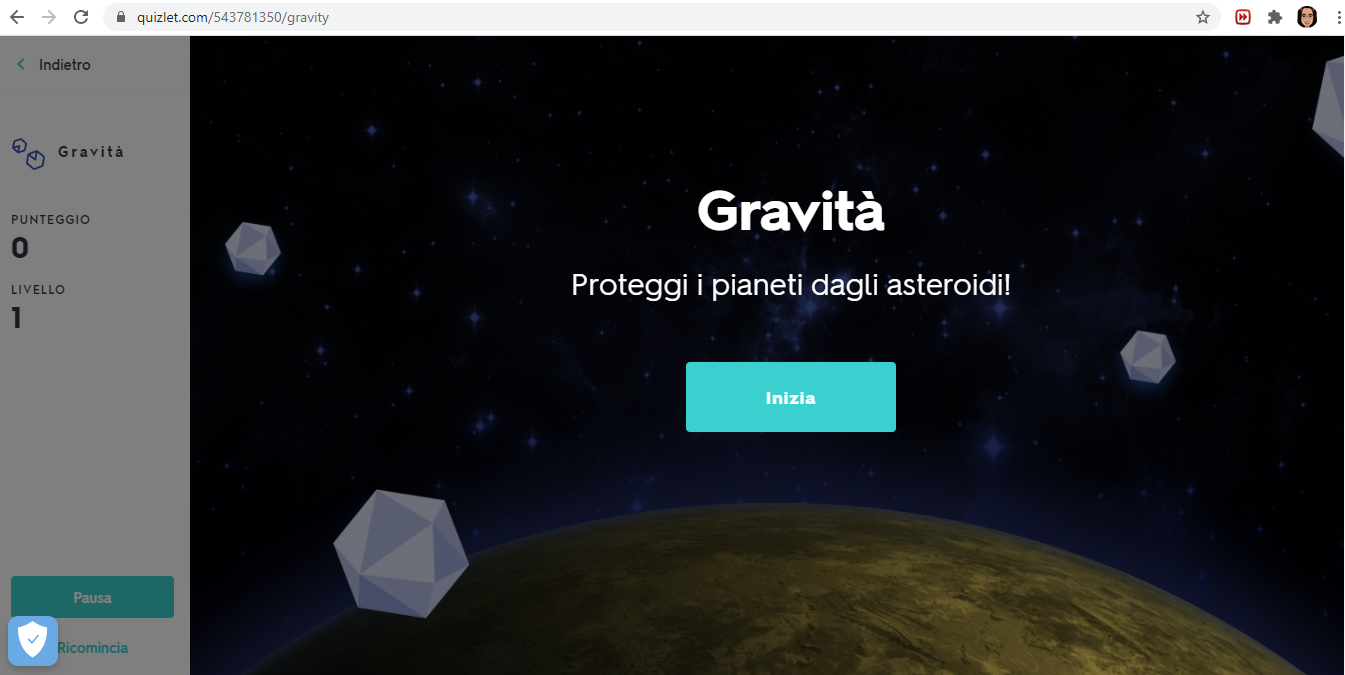
Lo scopo della seconda attività è proteggere i pianeti dagli asteroidi. Ogni asteroide contiene una domanda, per evitare l’impatto bisognerà rispondere correttamente altrimenti, se si risponderà in maniera errata per due volte ai quesiti associati agli asteroidi rossi, il pianeta verrà distrutto. Anche in questo caso si potrà scegliere se ripassare solo i termini stellati o tutti quelli presenti nel set, si potrà scegliere la tipologia di risposta e inoltre la difficoltà. Quando sbagliamo una risposta ci viene presentata la soluzione che dovrà essere digitata nell’apposita casella, in questo modo i concetti verranno memorizzati più facilmente. L’unica cosa da sottolineare è che purtroppo, poiché la piattaforma utilizza i contenuti presenti nel set, se la risposta non è perfettamente uguale a quella inserita dall’insegnante verrà considerata sbagliata perché Quizlet non riconoscerà la corrispondenza.
Live
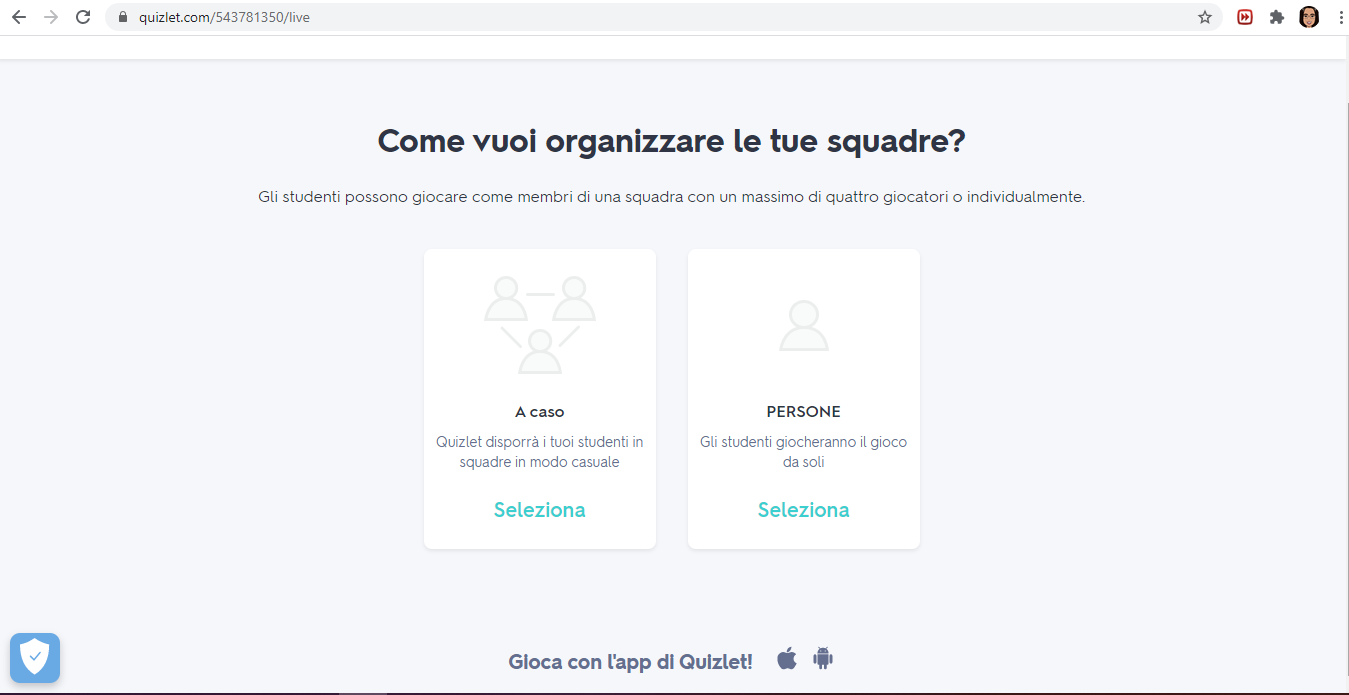
L’ultima sezione è “Live”, che permette di creare un gioco di classe basato sulla cooperazione e sulla competizione per stimolare l’apprendimento e il coinvolgimento degli studenti. Si potrà scegliere di dividere gli alunni in squadre casuali, per un massimo di quattro persone ciascuna, oppure di farli giocare individualmente. Poi si dovrà scegliere se inserire la definizione come domanda e il termine come risposta o viceversa.
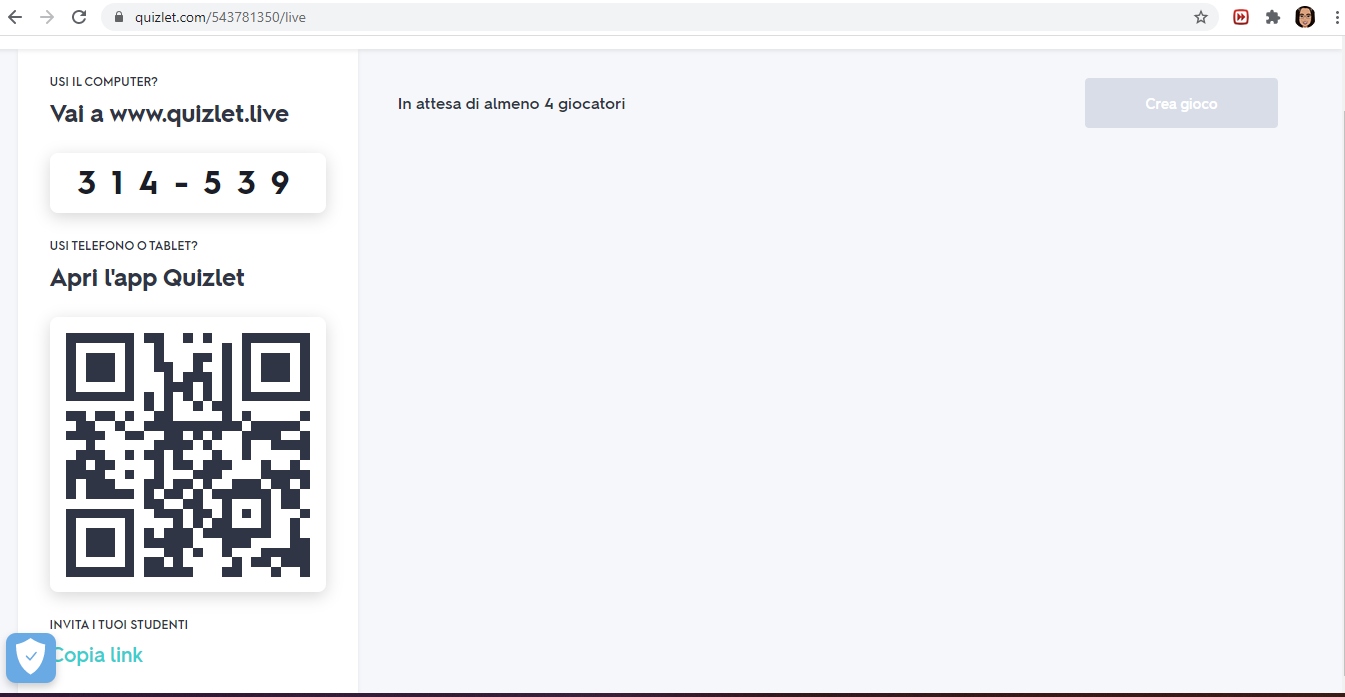
Per invitare i propri studenti a partecipare si potrà condividere il link oppure si potrà condividere un codice d’accesso con coloro che utilizzano il pc. Questi ultimi dovranno prima collegarsi al seguente link e poi inserire il codice numerico. Invece coloro che utilizzano il cellulare o il tablet possono partecipare all’attività inquadrando il qr code. Quando almeno 4 giocatori per il gioco a squadre e 2 giocatori per il gioco individuale si saranno collegati sarà possibile avviare il gioco. Cliccando su “Opzioni” in alto a destra si potrà cambiare la modalità di gioco (squadre, individuale). Gli studenti potranno ripassare i vari termini mentre attendono che tutti i loro compagni si colleghino.
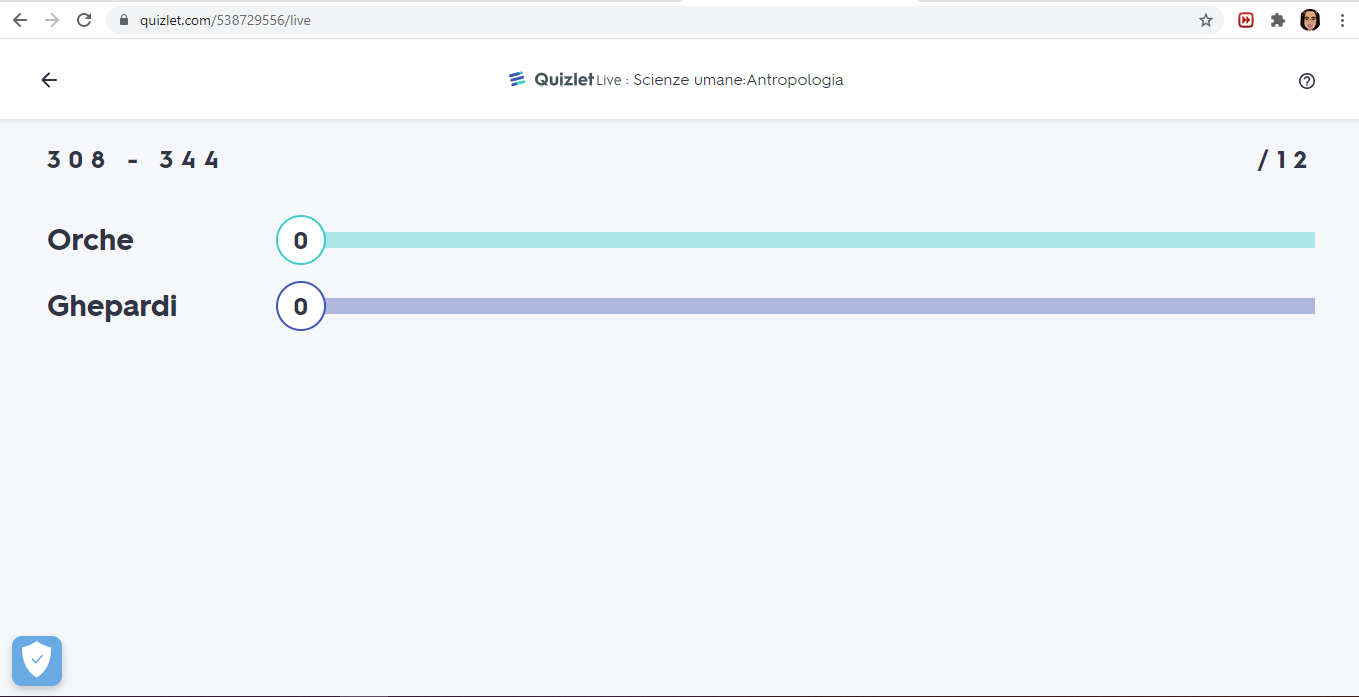
Una volta partito il gioco a ciascuna squadra o concorrente verrà associato un animale, bisognerà rispondere a tutte le domande correttamente, se si commetterà un errore si ricomincerà da capo ma i quesiti saranno diversi oppure saranno presentati in un altro ordine. Gli altri partecipanti vedranno i progressi dei loro avversari mentre il docente vedrà una schermata con delle linee che indicano l’avanzamento degli alunni.
Creare un set
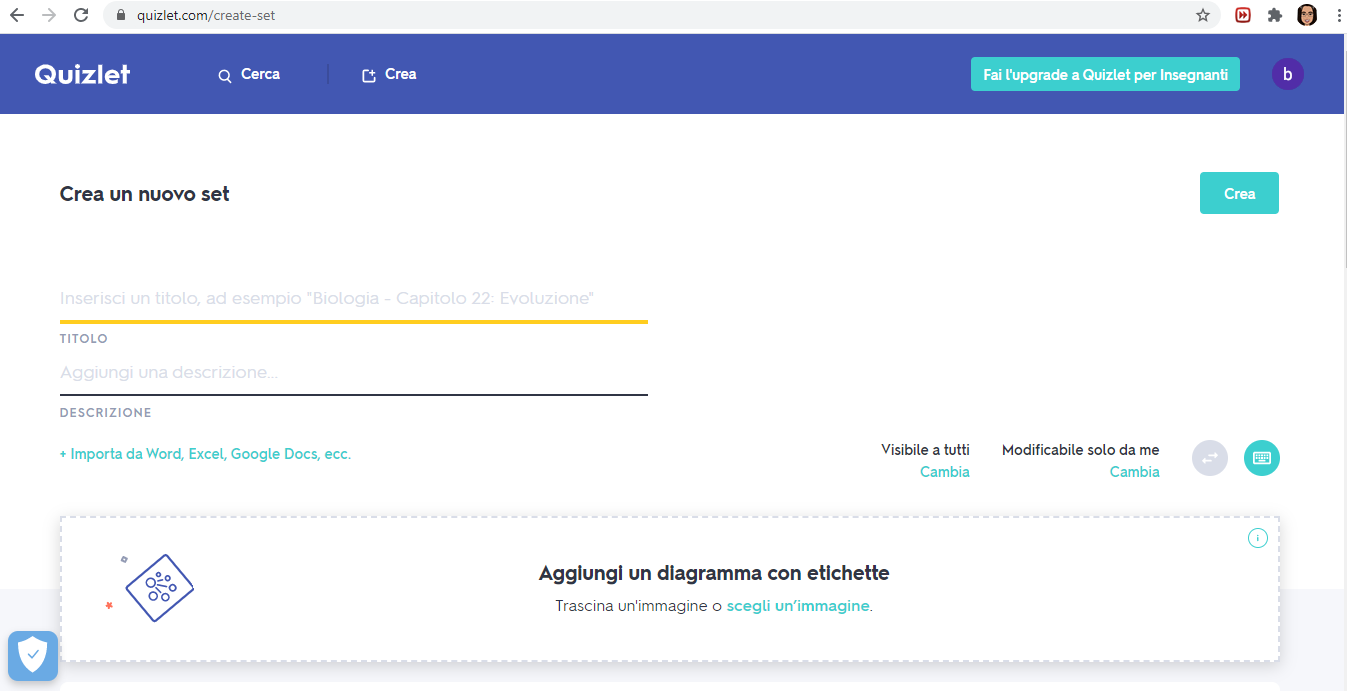
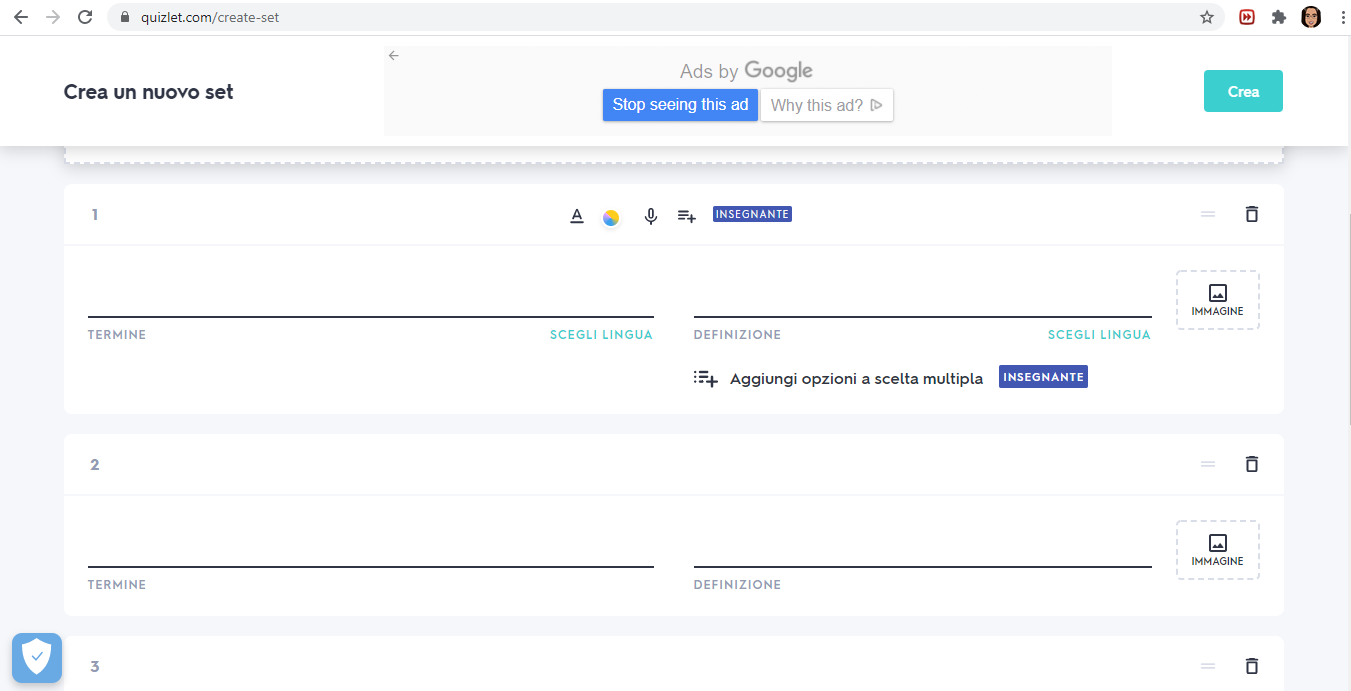
Vediamo adesso come creare un set. Basta cliccare in alto a sinistra su “Crea” e poi selezionare set. Come prima cosa bisognerà inserire un titolo e una descrizione, poi bisognerà scegliere se rendere il set visibile a tutti o meno e bisognerà scegliere a chi dare l’autorizzazione per modificarlo. Si potrà inserire un diagramma e poi si potranno inserire la varie carte, quindi i termini e le definizioni. Prestiamo attenzione a selezionare la lingua corretta soprattutto per gli esercizi di ascolto. Purtroppo nella versione gratuita non si possono inserire immagini o domande a scelta multipla. Una volta completato il set basta cliccare su “Crea”. Teniamo a mente che Quizlet si rifarà alle parole o alle frasi che inseriamo nelle varie card per determinare se le risposte degli studenti sono corrette o meno quindi bisognerà essere precisi e inserire solo le parole chiave.
Creare una classe
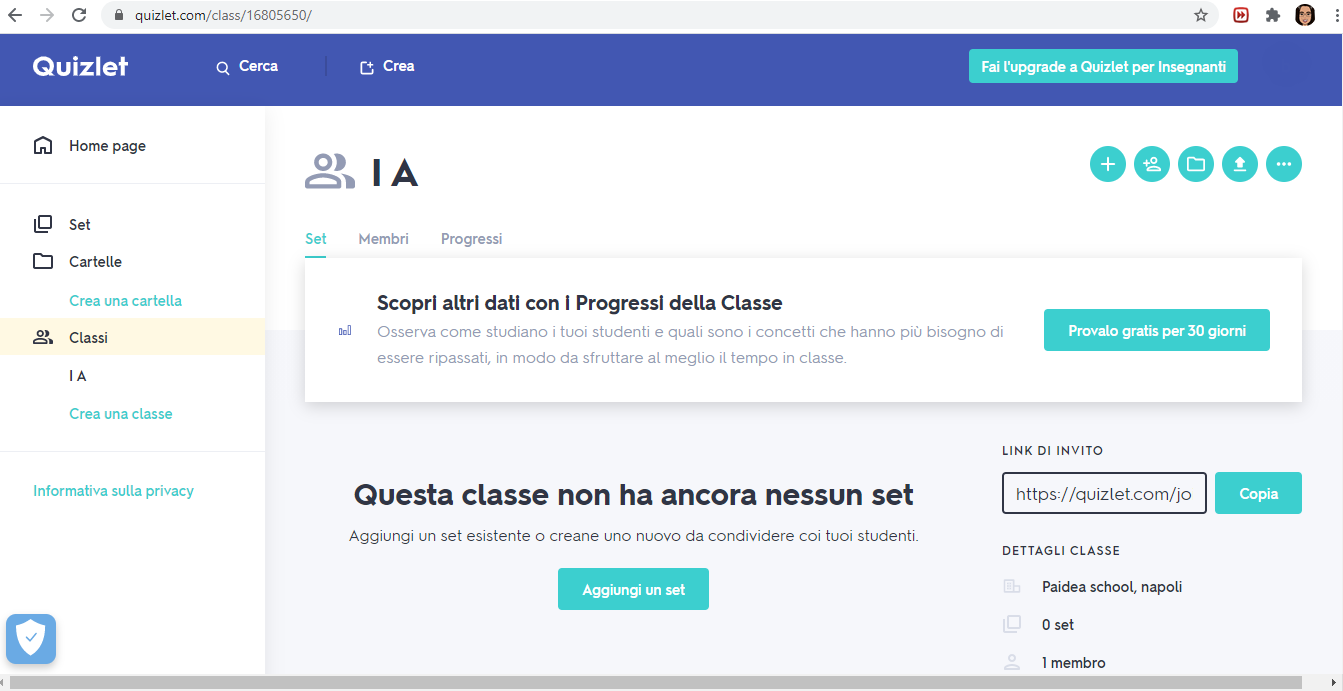
Per creare una nuova classe bisogna cliccare su “Crea” e poi su “Classe”. Ci verrà chiesto di inserire il nome della classe e quello della scuola. Se non troviamo l’istituto nell’elenco basterà iniziare a digitare il nome, in fondo alla lista comparirà la voce “Aggiungi la tua scuola”. Verremo reindirizzati ad un’altra schermata in cui potremo assegnare dei set cliccando su “Aggiungi un set”. Inoltre cliccando su “Membri” si potrà visualizzare il link da condividere con gli studenti oppure, cliccando in alto a destra su “Aggiungi membri”, si potranno invitare gli studenti inserendo il loro nome utente Quizlet oppure l’indirizzo email. Inoltre, cliccando sull’icona della freccetta, sarà possibile collegare la piattaforma con Google Classroom, basterà solo accedere e dare l’autorizzazione.
Creare una cartella
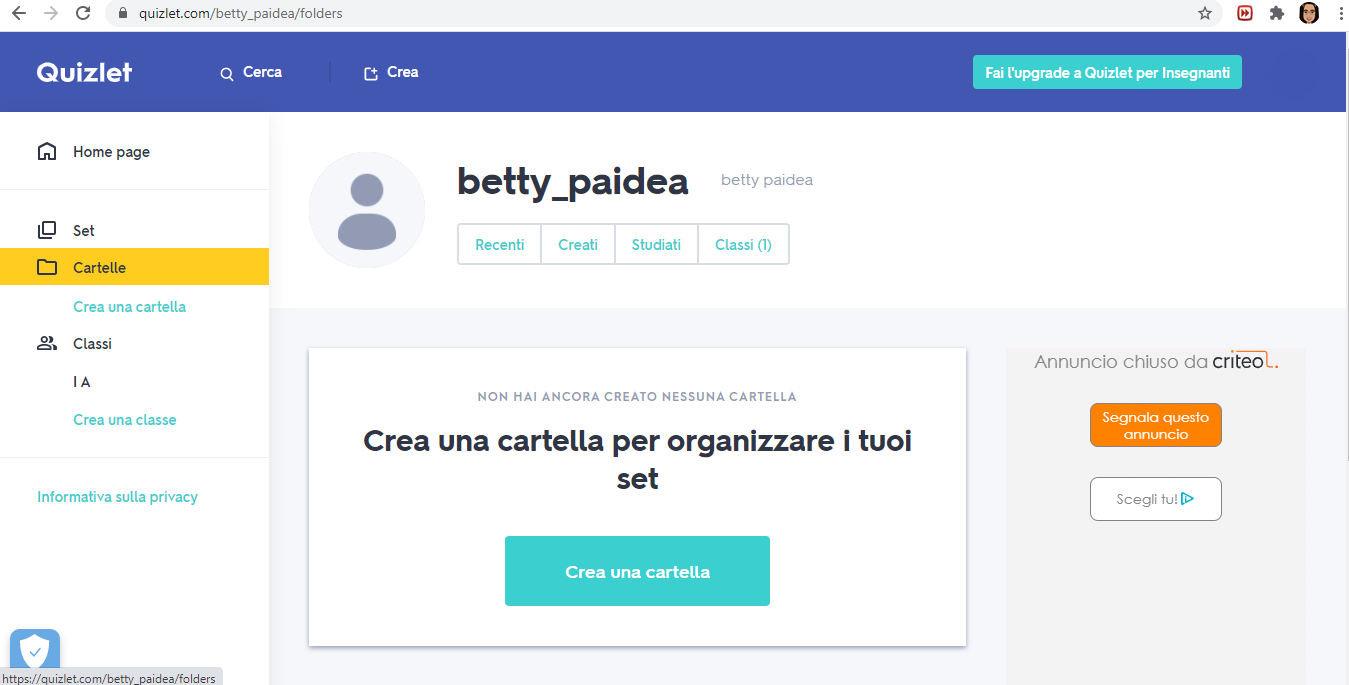
Cliccando a sinistra sulla voce “Cartelle” è possibile creare delle cartelle per organizzare i set in modo da trovarli più facilmente oppure da dividerli in base alle classi.
Upgrade per docenti
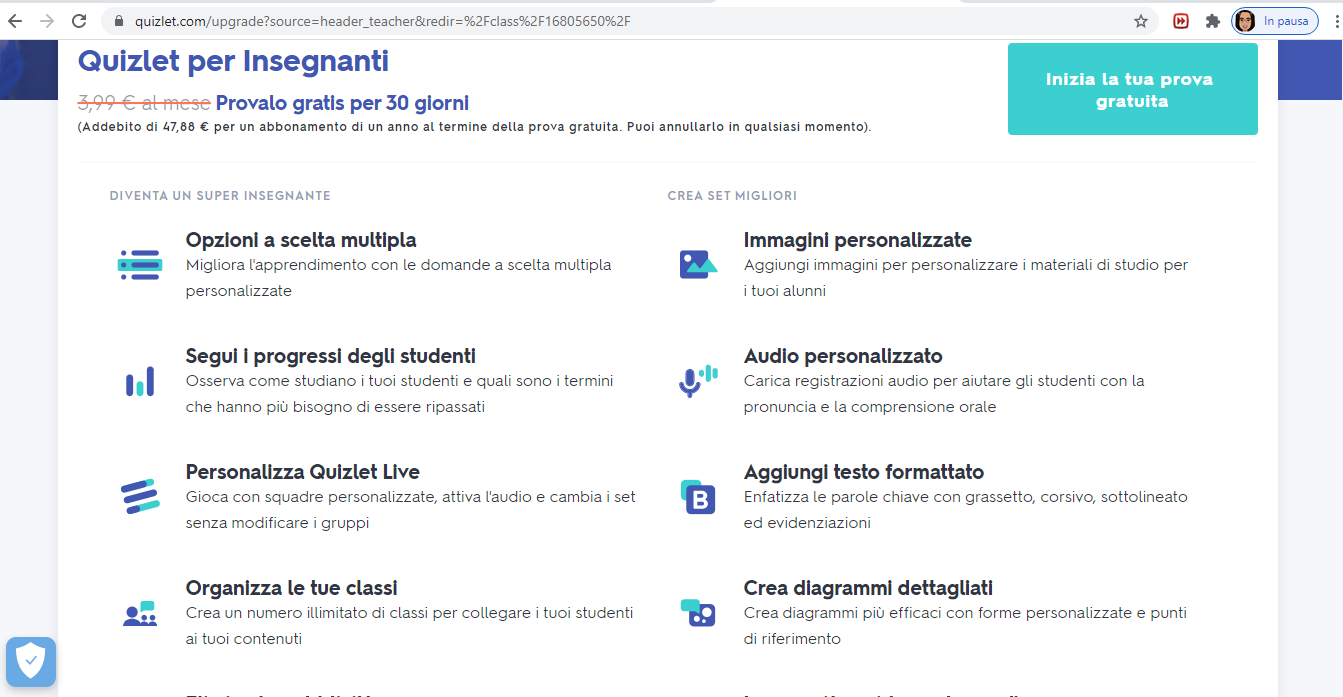
I docenti possono sottoscrivere un abbonamento a pagamento che dà accesso a maggiori funzionalità, ad esempio si potranno inserire domande a scelta multipla personalizzata, si potranno seguire i progressi degli studenti, personalizzare i quizlet live, organizzare le classi e tanto altro. In questo modo si avrà un quadro dettagliato di quali studenti abbiano completato la propria sezione di studio e di quali siano rimasti indietro. Inoltre verranno visualizzati dati statistici sui termini più frequentemente sbagliati dagli studenti per individuare i concetti da ripassare. La piattaforma mette a disposizione un periodo di prova gratuito di 30 giorni.
Altre risorse per verifiche didattiche
Se vuoi dare un tocco innovativo alle tue lezioni leggi il nostro articolo in cui proponiamo tre siti per creare giochi ed attività didattiche invece, per scoprire sei siti per creare mappe concettuali, clicca qui.




