Guida pratica e veloce per insegnanti e alunni per imparare a fare una scansione con un cellulare.
Cos’è una scansione?
La scansione di un documento consiste nel rendere digitale, e quindi leggibile da un dispositivo elettronico un documento cartaceo che contiene testi o immagini. In genere viene generato un file in formato .pdf che è la differenza principale di ciò che invece avverrebbe con una semplice fotografia (che genera quindi un file jpg). I file pdf sono poi facilmente modificabili on line con editor appositi. Cosa che invece non avviene per le foto che necessitano appunto di editor di foto.
Per chi è utile fare una scansione?
Serve sia a docenti che a alunni.
Il docente potrebbe utilizzare questa opzione per scansionare ed inviare agli alunni pagine di un libro cartaceo che non è in possesso dei propri alunni.
Un alunno potrebbe utilizzare la scansione per inviare un compito svolto al proprio docente. I file pdf sono sicuramente più leggibili di una semplice foto e renderanno la correzione più semplice.
Lo scanner
Fin’ora avete probabilmente utilizzato uno scanner per questo tipo di attività ma da qualche anno è possibile avere lo stesso risultato con un semplice smartphone.
Android vs IOS
Premessa: non è importante il modello di cellulare che avete ma è importante capire il tipo di sistema operativo. Per farla breve o avete un dispositivo Apple (e quindi con sistema operativo IOS) oppure un dispositivo con Android (praticamente tutto il resto dei cellulari!)
Come fare una scansione con un dispositivo Android
In genere, in tutti i cellulari Android, c’è già preinstallata un’app che permette di scansionare, salvare e inviare un documento on-line. L’App però può essere diversa a seconda del modello di cellulare. Per esempio, i cellulari xiaomi hanno nella cartella “strumenti” l’APP “scanner“.
Per informazioni sulla didattica a distanza e sulla formazione docenti clicca qui.

Le APP per scansionare da cellulare
Per chi non avesse un’APP di questo tipo sul cellulare allora possiamo installarla scaricandone una dal PlayStore: noi utilizziamo CamScan.
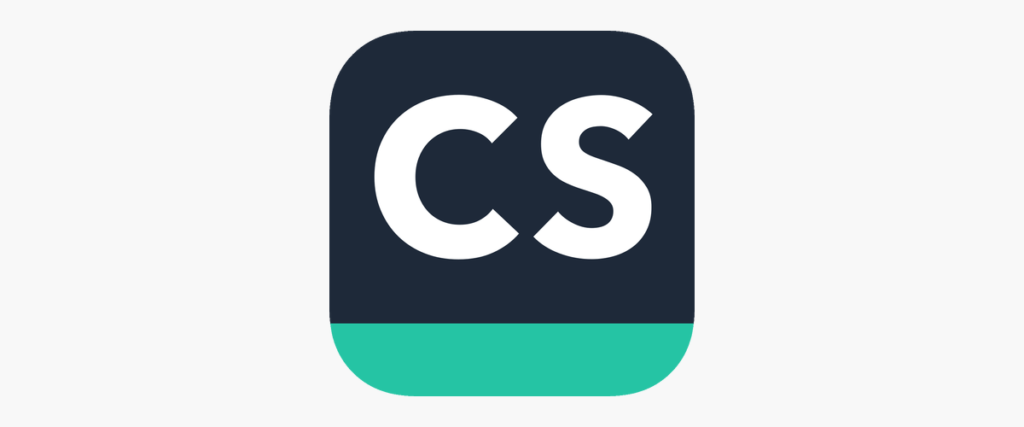
Tutte le app di questo tipo funzionano in maniera molto simile. Vedremo quindi i passaggi per scaricare Cam Scanner e qualche esempio di scansione.
Scarichiamo Cam Scanner
Scarichiamo e installiamo cam scanner in 3 facili passaggi:
- clicchiamo su PlayStore;
- cerchiamo nella barra delle ricerche Cam Scanner;
- clicchiamo sull’app e poi su Installa.
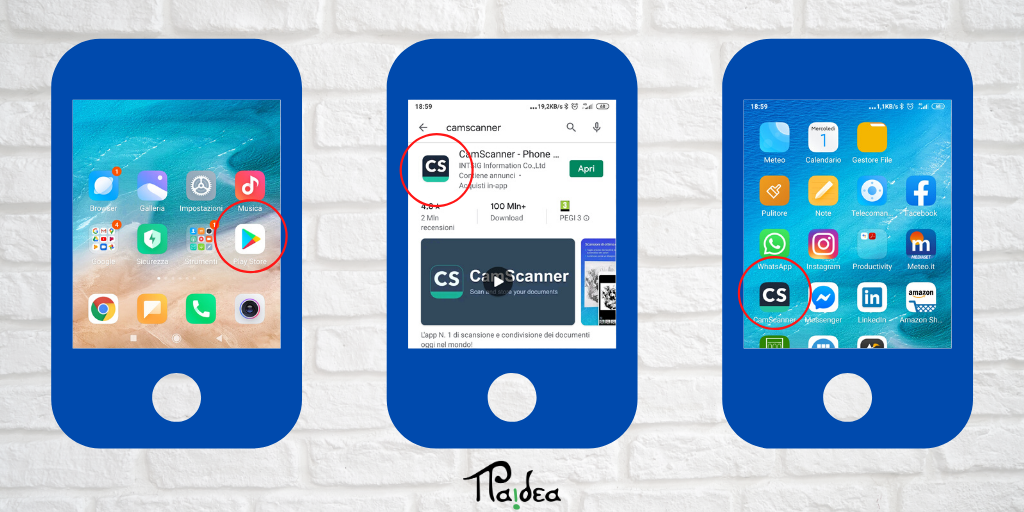
Al termine dell’installazione vi sarà chiesto di aprire l’APP e di autorizzare l’APP ad accedere alla fotocamera. Diamo l’autorizzazione. Le volte successive dovete cliccare sull’icona CS che comparirà direttamente sullo schermo del cellulare.
Come si usa Cam Scanner
Anche in questo caso ci sono pochissimi passaggi:
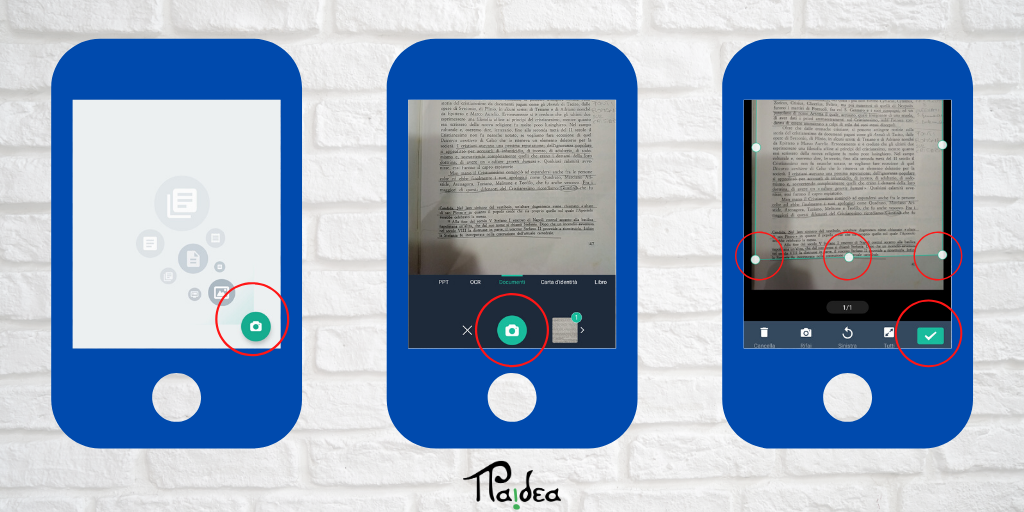
- clicchiamo sul simbolo della telecamera in basso a destra;
- inquadriamo con la fotocamera il testo da scansionare e clicchiamo sul tasto della fotocamera;
- Con l’aiuto dei “pallini” assicuriamoci che tutto il testo si trovi all’interno dell’area selezionata. A questo punto clicchiamo sul simbolo azzurro della spunta in basso a destra per salvare.
Salvataggio ed invio del file
A questo punto non ci resta che salvare ed inviare.
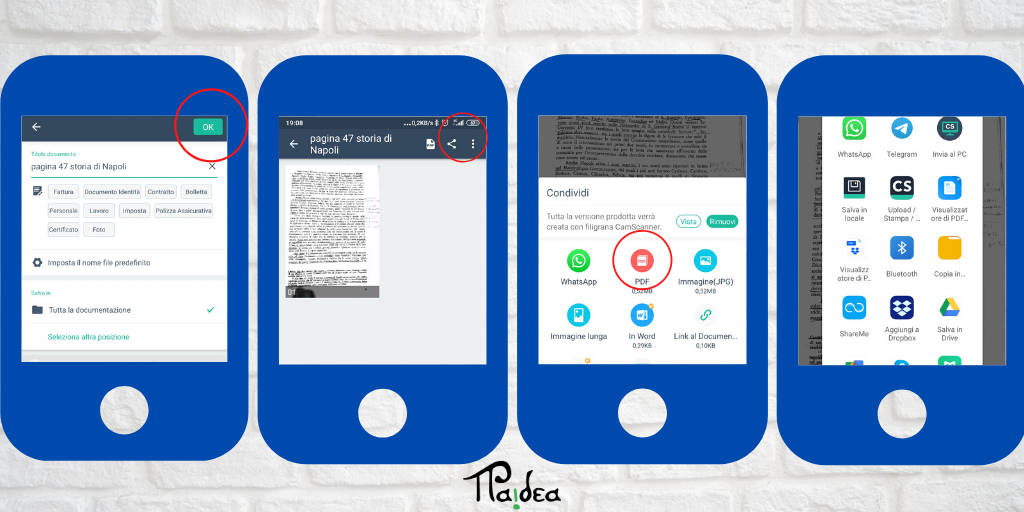
- Ci verrà quindi chiesto di rinominare il file (se non lo facciamo verrà assegnato un codice numerico);
- Il file sarà salvato tra le scansioni di Cam Scanner;
- Cliccando sul simbolo della condivisione poi ci verrà chiesto in che formato vogliamo inviarlo. Ovviamente cliccheremo su PDF;
- Infine, ci verranno suggerite tutte le APP presenti sul nostro cellulare che permettono l’inoltro del file automaticamente. Tra queste App troviamo ad esempio Whatsapp, instagram, gmail ma anche app di video conferenza come zoom e skype. Ovviamente è necessario avere queste APP installate già sul nostro cellulare.
Se invece hai un un Iphone o un Ipad puoi seguire questa procedura

Per scansionare un documento con un IPhone o un Ipad potete optare per l’installazione di un App dedicata (e a tal proposito consigliamo Scannable) oppure potete utilizzare l’opzione già presente in Note.
Come scansionare un testo con Note
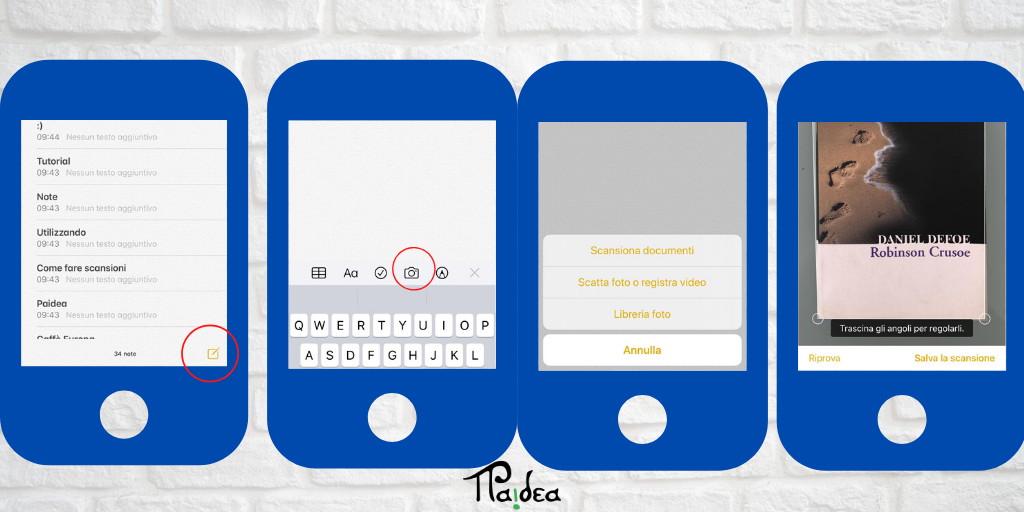
- Come prima cosa bisogna cliccare su Note e poi sull’icona in basso a destra che ci permette di creare una nuova nota.
- Una volta fatto ciò bisogna cliccare sul simbolo della macchina fotografica in basso e poi selezionare la voce “Scansiona documenti”.
- Inquadriamo il documento e scattiamo una foto.
- Aiutandoci con i pallini possiamo regolare i bordi.
Salvataggio ed invio del file
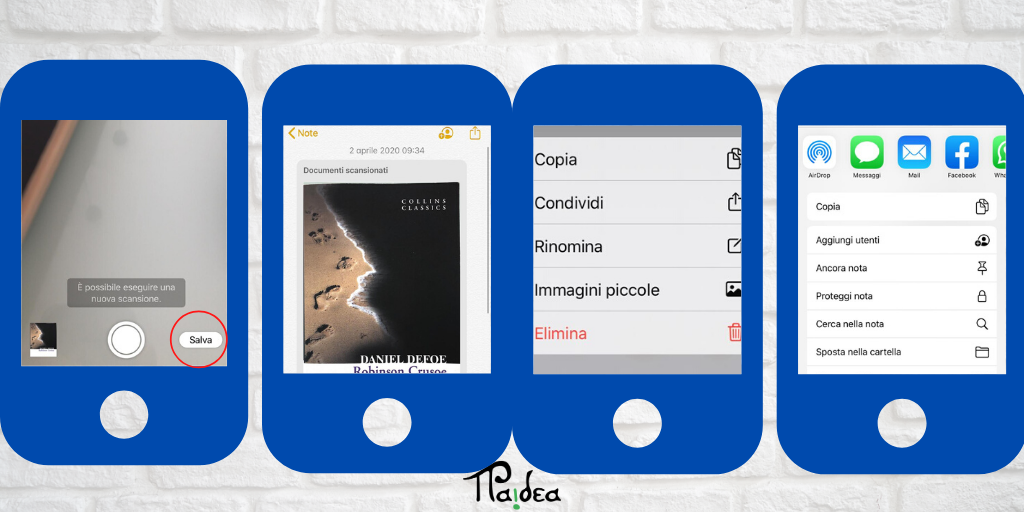
- A questo punto basta cliccare su “Salva la scansione”.
- Se desideriamo scansionare un altro documento possiamo ripetere l’operazione, altrimenti clicchiamo nuovamente su “Salva”.
- La scansione verrà salvata automaticamente su Note.
- Cliccando sull’immagine possiamo rinominarla.
- Cliccando sull’icona della condivisione in alto a destra potremo scegliere come condividere il nostro documento. Ci verranno suggerite tutte le App presenti sul nostro cellulare che permettono l’inoltro del file, come ad esempio Whatsapp, Facebook, Gmail ma anche App di video conferenza come Zoom e Skype.
Come si usa Scannable
Dopo aver scaricato Scannable sull’App Store, clicchiamo sull’icona.
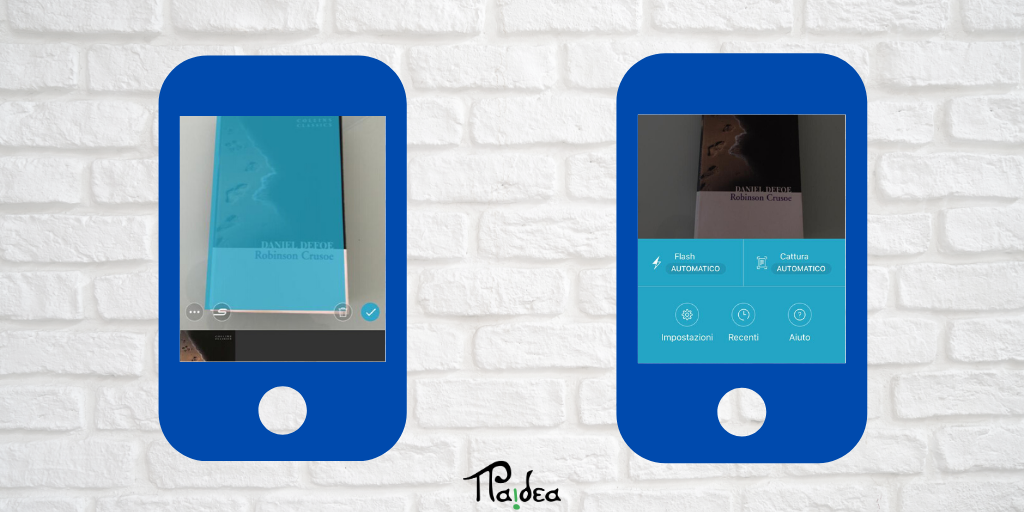
- L’App presenta di default l’impostazione Cattura Automatico, quindi inquadrando il documento che vogliamo scansionare partirà automaticamente la cattura dell’immagine.
- Se vogliamo modificare questa opzione possiamo cliccare sui tre puntini in basso a sinistra e cliccare sulla voce “Cattura”. Qui è possibile anche disattivare il flash automatico.
- L’App ritaglierà automaticamente la nostra immagine. Se vogliamo rifarla possiamo cliccare sull’icona del cestino, oppure per procedere sull’icona azzura a destra.
Salvataggio ed invio del file
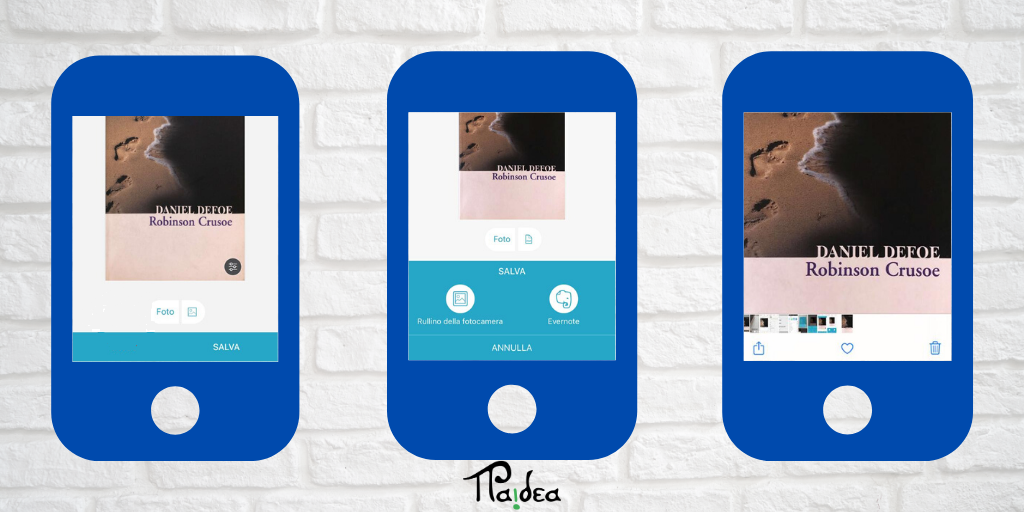
- A questo punto ci verrà chiesto in che formato salvare il file, come immagine o come PDF. Possiamo modificare il formato cliccando su “Foto” e poi per salvare dobbiamo cliccare su “Salva”.
- Ci verrà richiesto se salvare il documento sul rullino della fotocamera o su Evernote, un’applicazione progettata per prendere appunti, organizzare, gestire le attività e archiviare. Noi lo salveremo sul rullino.
- Andando sul rullino potremo selezionare la scansione e poi, cliccando sull’icona della condivisione, condividere il file sulle varie App che permettono l’inoltro del file.




